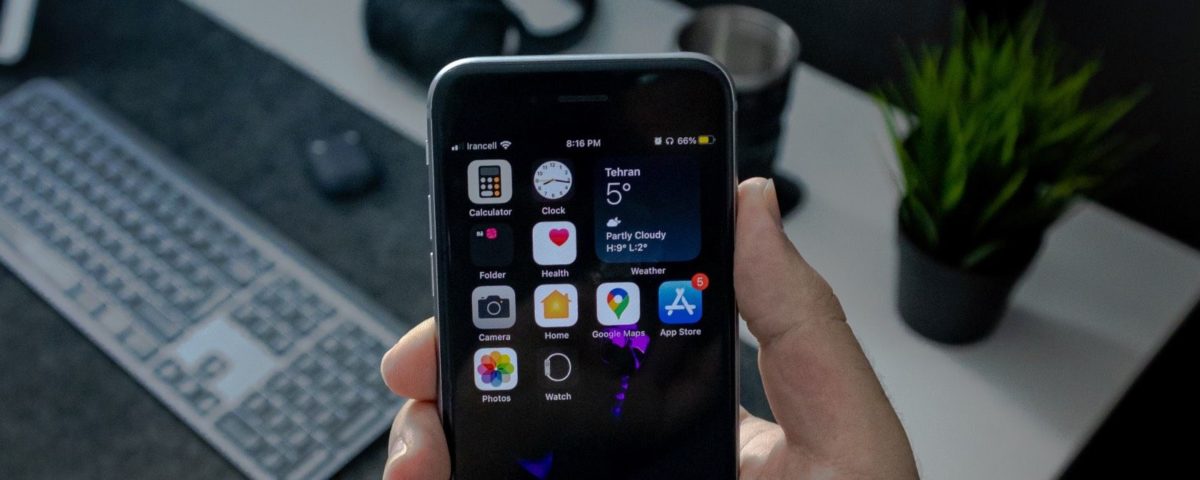Ocasionalmente, una sola captura de pantalla no es suficiente. En algunos casos, es cuando intentas enviar un hilo de Twitter jugoso a tus amigos, guardar boletos de avión como PDF o compartir un artículo completo. Otras veces, puede ser que esté mostrando a sus seguidores de vlog cómo usar una determinada aplicación.
Desafortunadamente, compartir varias capturas de pantalla puede resultar problemático. En algunos casos, podemos enviarlos en el orden incorrecto o necesitamos revisar muchos de ellos para encontrar lo que necesitamos. Afortunadamente, puede solucionar este problema tomando capturas de pantalla de desplazamiento en su iPhone.
Con las capturas de pantalla con desplazamiento, puede tomar capturas de pantalla largas de aplicaciones, páginas web o archivos PDF con su iPhone. Un poco diferente de tomar capturas de pantalla regulares en tu iPhone , las capturas de pantalla desplazables permiten que aparezcan imágenes o texto en varias pantallas en un solo cuadro.
Las capturas de pantalla con desplazamiento pueden cubrir todo, desde múltiples capturas de pantalla unidas hasta grabaciones de video de la pantalla de su iPhone. Desde funciones nativas de iOS o capturas de pantalla completas de páginas web hasta aplicaciones de terceros, aquí hay algunas formas en las que puede tomar capturas de pantalla con desplazamiento en su iPhone hoy.
1. Realice una grabación de pantalla
A menudo, cuando alguien dice que se desplazan capturas de pantalla, lo que realmente quiere decir es una grabación de pantalla. Con las grabaciones de pantalla, puede compartir lo que sea que vea en su pantalla durante el tiempo que desee.
Para habilitar la grabación de pantalla en su iPhone, vaya a Configuración> Centro de control . A continuación, toque el botón más (+) junto a Grabación de pantalla . Luego, vaya a su Centro de control y toque el botón de registro de pantalla .
Después de la cuenta regresiva de tres segundos, su iPhone comenzará a grabar su pantalla. Si desea detener la grabación, simplemente toque la barra de estado roja en la parte superior de la pantalla y seleccione Detener . Encontrarás tu grabación guardada en la aplicación Fotos.
De forma predeterminada, su iPhone grabará audio interno, que incluye sonidos del sistema y notificaciones. Sin embargo, esto solo funcionará si habilita su timbre. Para hacer esto, vaya a Configuración> Sonidos y hápticos . Luego, ajuste la configuración de sonido que desea conservar en su grabación.
Alternativamente, también puede habilitarlo para grabar su voz usando el micrófono integrado de su iPhone o uno externo. Para habilitar el micrófono durante una grabación de pantalla, simplemente toque el botón Micrófono de audio en en la parte inferior de la pantalla mientras la pantalla está grabando.
Por último, también puede desactivar el micrófono y el timbre para realizar una grabación silenciosa.
2. Tomar capturas de pantalla de página completa
Al funcionar de manera similar a una captura de pantalla normal de una sola página, una captura de pantalla de página completa captura toda la página, incluida la longitud que normalmente se excluye de la pantalla.
Para tomar una captura de pantalla de página completa, simplemente haga una captura de pantalla normal presionando el botón para subir el volumen y el botón lateral simultáneamente. O, si su modelo de iPhone tiene un botón de Inicio, presione el botón Inicio y el botón Lateral al mismo tiempo.
A continuación, seleccione Página completa en la parte superior de las opciones de captura de pantalla. Desplácese por la página que desea capturar y arrastre el cuadro resaltado para que pueda seleccionar qué áreas desea capturar.
Esta opción funciona en varias aplicaciones de Apple, como Safari.
3. Activar capturas de pantalla con AssistiveTouch
Si tiene problemas con los botones de su iPhone, también es posible hacer capturas de pantalla de página completa usando AssistiveTouch. Para activar AssistiveTouch, vaya a Configuración> Accesibilidad> Toque> AssistiveTouch .
Luego, habilítelo activando la opción AssistiveTouch . Luego, verá aparecer un punto blanco en su pantalla que puede tocar y arrastrar para moverse. Con AssistiveTouch, ya puede tomar una captura de pantalla normal simplemente tocando dos veces el ícono o tocando Dispositivo> Más> Captura de pantalla .
Alternativamente, puede personalizar el menú AssistiveTouch para facilitar la toma de estas capturas de pantalla. Para que las capturas de pantalla completas sean más accesibles con AssistiveTouch, toque Personalizar menú de nivel superior en la configuración de accesibilidad.
A continuación, seleccione un icono de una acción que desee reemplazar o toque el botón más (+) . Luego, seleccione Captura de pantalla y agréguela a su menú superior.
4. Unir capturas de pantalla con aplicaciones de terceros
Con aplicaciones de terceros, puede tomar varias capturas de pantalla y conectarlas más tarde. A menudo, tiene la opción de unir capturas de pantalla existentes en su biblioteca o capturarlas automáticamente.
Además, algunas aplicaciones también te permiten elegir dónde deben comenzar y detenerse las capturas de pantalla. Incluso puede guardar capturas de pantalla en un formato sin pérdidas. Además de unir capturas de pantalla, muchas aplicaciones de terceros también tienen características adicionales como anotaciones, administración de imágenes y uso compartido en redes sociales.
Si bien muchas de estas funciones ya existen en iOS de forma nativa, las aplicaciones de terceros ofrecen con frecuencia configuraciones personalizadas que pueden mejorar la experiencia.
Comparta la historia completa con capturas de pantalla desplazables
Para aquellos momentos en los que una sola captura de pantalla no la cubre, hay muchas formas de compartir las de desplazamiento. Con los métodos anteriores, nunca tendrá que preocuparse al enviar capturas de pantalla en el orden incorrecto y confundir a la persona del otro lado.
Ahora puede utilizar capturas de pantalla de desplazamiento para su vlog o publicaciones en las redes sociales. A través de una captura de pantalla con desplazamiento, es fácil mostrar cómo ir del punto A al punto B.
Leer siguiente
Acerca del autor