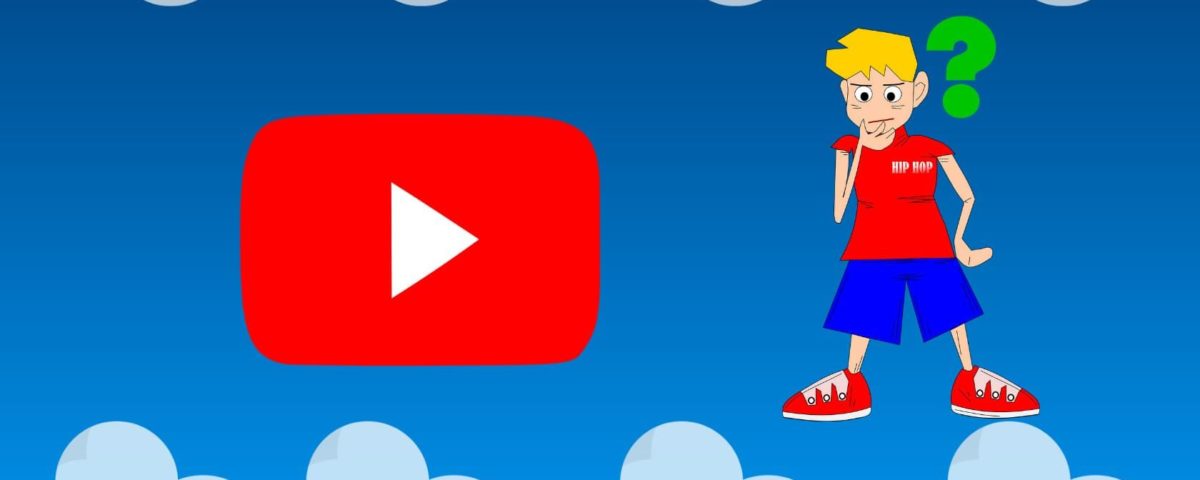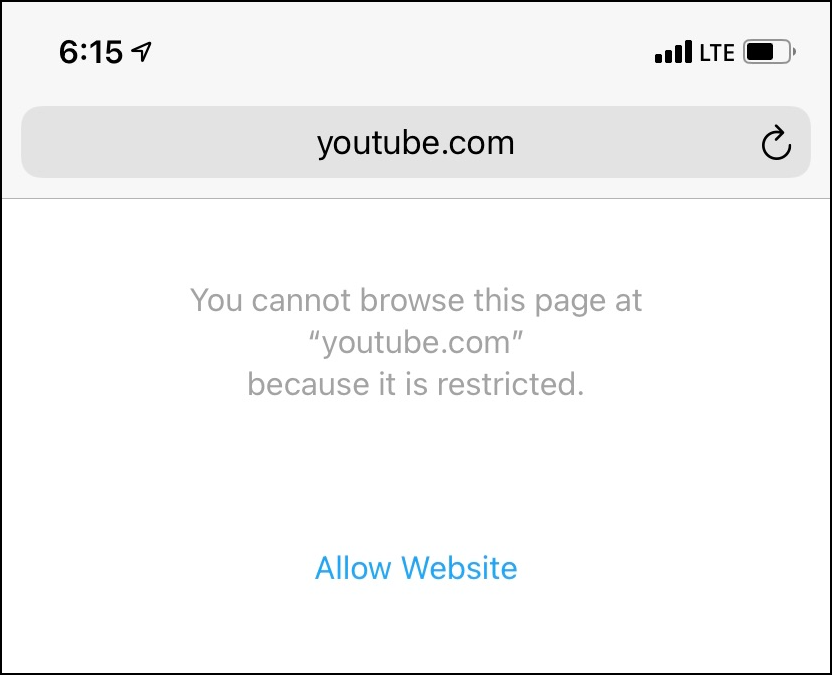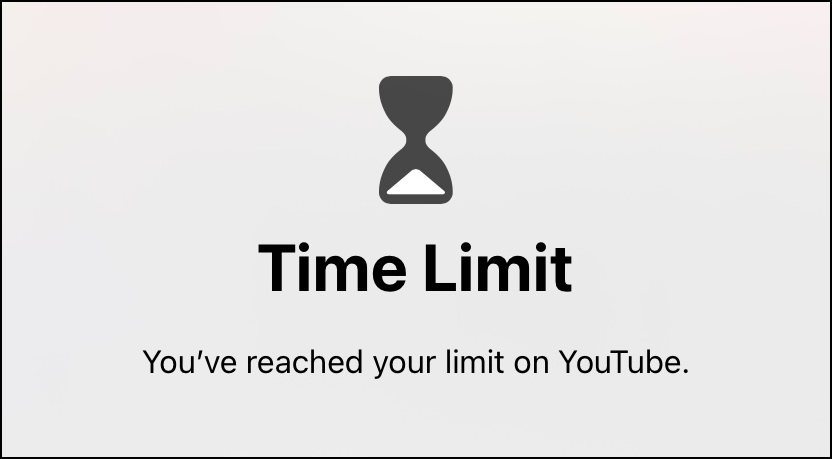Los niños de hoy en día pasan horas en YouTube, lo que no siempre es bueno. Para restringirlo, puedes bloquear YouTube en su iPhone y iPad. Una vez hecho esto, tu hijo no podrá acceder a través de la aplicación o el navegador. A continuación, vamos a enumerar las diferentes formas de bloquear YouTube en un iPhone o iPad.
Pero antes de hacerlo, conviene saber que Google tiene una aplicación de YouTube para niños. Es posible que quieras probarla; sólo mostrará vídeos aptos para niños. Sin embargo, si tu hijo es lo suficientemente mayor como para descargar y usar YouTube normal, algo que no quieres, aquí tienes cómo restringirlo o bloquearlo.
1. Restringir YouTube en el iPhone usando Tiempo de Pantalla
Tiempo de Pantalla es una potente función que ofrece varias opciones de bloqueo, incluyendo el control parental. Si no la has habilitado, asegúrate de configurar primero Screen Time en el iPhone o iPad de tu hijo.
Una vez hecho esto, te explicamos cómo utilizar Tiempo de Pantalla para bloquear YouTube en un iPhone y un iPad:
- Abre Ajustes y toca Tiempo de Pantalla.
- Pulsa Restricciones de contenido y privacidad.
- Activa las Restricciones de contenido y privacidad y toca Restricciones de contenido.
- Toca Aplicaciones y establece el límite en 12+, o cualquier otra cosa menos esto.
- Ahora, tu iPhone sólo mostrará las aplicaciones cuya calificación de edad sea de 12 años o menos. La clasificación por edades de YouTube es de 17+, por lo que se bloqueará.
Si la aplicación de YouTube ya está instalada en el iPhone, desaparecerá y será inaccesible. Si no está instalada, la App Store no dejará que nadie la descargue debido a estas restricciones.
El inconveniente de este método es que, junto con YouTube, también ocultará otras aplicaciones con calificación 17 o superior. Sin embargo, esta restricción puede ser razonable si pretendes mantener a los niños alejados de contenidos inadecuados.
Cada vez que desees desbloquear YouTube, sigue los mismos pasos anteriores pero en el paso 4, elige 17+ o Permitir todas las apps.
2. Eliminar la aplicación de YouTube y bloquear la instalación de nuevas aplicaciones
Otro método para bloquear YouTube es eliminar la aplicación del iPhone o iPad de tu hijo y, después, restringir la instalación de nuevas aplicaciones.
El principal beneficio de usar este método sobre el primero es que puedes descargar y mantener aplicaciones de cualquier calificación. Una vez que creas que todas las aplicaciones que necesitas están ahí, puedes eliminar la aplicación de YouTube y evitar la instalación de nuevas aplicaciones.
A continuación te explicamos cómo restringir YouTube en el iPhone o el iPad impidiendo que la aplicación se vuelva a descargar:
- Coge el dispositivo de tu hijo y, desde la pantalla de inicio, haz una pulsación larga en el icono de la app de YouTube, luego selecciona Eliminar la app > Eliminar la app > Eliminar.
- Ahora ve a Ajustes > Tiempo de pantalla > Restricciones de contenido y privacidad y asegúrate de que está activado.
- Pulsa en Compras de iTunes y App Store.
- Toca Instalar aplicaciones y elige No permitir.
Después de hacer esto, la App Store desaparecerá y será inaccesible en el dispositivo. Así, usted o su hijo no podrán descargar ninguna aplicación nueva. Para revertir esto, siga los mismos pasos anteriores pero elija Permitir en el paso 4.
3. Bloquear YouTube en Safari y otros navegadores de iPhone
Puedes bloquear la aplicación de YouTube utilizando los dos métodos anteriores. Pero un niño inteligente podría descubrirlo y utilizar Safari o cualquier otro navegador para acceder a él.
Por lo tanto, a continuación se explica cómo bloquear YouTube en Safari, Chrome, Firefox y otros navegadores en un iPhone o iPad:
- Abre Ajustes y toca Tiempo de pantalla.
- Toca Restricciones de contenido y privacidad y asegúrate de que está activado.
- Pulsa Restricciones de contenido > Contenido web.
- Desde aquí, selecciona Limitar sitios web para adultos, que bloqueará todos los sitios de este tipo.
- Sin embargo, YouTube no es un sitio para adultos. Así que, por defecto, no se bloqueará. Por lo tanto, en Nunca Permitir, toca Añadir Sitio Web.
- Escriba https://www.youtube.com y salga del menú de Configuración.
A partir de ahora, tu hijo no podrá acceder a YouTube dentro de Safari, Chrome, Firefox o cualquier otro navegador de iOS o iPadOS. Cuando visiten YouTube, verán una notificación explicando que el sitio está restringido. Al pulsar Permitir sitio web, se les pedirá el código de acceso de Tiempo de Pantalla. Tenga en cuenta que su hijo perderá la opción de usar Pestañas privadas en Safari después de limitar los sitios web para adultos.
Para permitir YouTube, sigue los mismos pasos que en el caso anterior, pero desliza el dedo hacia la izquierda en YouTube y toca Eliminar.
4. Establecer un límite de tiempo para YouTube en el iPhone y el iPad
Si no quieres bloquear YouTube por completo pero quieres mantener controlado el tiempo de visionado de tus hijos, puedes añadir un límite de tiempo a la aplicación. Cuando tu hijo supere ese límite de tiempo, Screen Time bloqueará YouTube durante el resto del día.
Así es como puedes añadir un límite de tiempo a la aplicación de YouTube en el iPhone o iPad de tu hijo:
- Abre Ajustes y toca Tiempo de Pantalla. Si no está configurado, pulsa Activar Tiempo de Pantalla > Continuar > Este es el iPhone de mi hijo > Ahora no > Ahora no > Continuar y establece un código de acceso a Tiempo de Pantalla.
- Pulse Límites de aplicaciones > Añadir límite.
- Para limitar todas las apps de entretenimiento, marque la casilla de Entretenimiento. De lo contrario, pulse Entretenimiento y elija YouTube > Siguiente.
- Establezca el límite de tiempo deseado. Opcionalmente, puede tocar Personalizar días para dar más tiempo en ciertos días de la semana.
- Por último, pulse Añadir.
Ha establecido con éxito un límite de tiempo para YouTube. Su hijo podrá utilizar la aplicación durante el tiempo que usted haya especificado. Y una vez que alcance el límite de tiempo, tendrá que recurrir a otra aplicación para entretenerse. Tu hijo puede solicitar más tiempo, que tú puedes permitir o denegar desde tu dispositivo. Eso sí, ¡no compartas con ellos el código de acceso de Tiempo de Pantalla!
Tenga en cuenta que este método no impedirá que su hijo vea YouTube en Safari u otros navegadores.
Para eliminar el límite de la aplicación, sigue los pasos iniciales anteriores y toca YouTube > Eliminar límite.
5. Utiliza el acceso guiado para mantener a tu hijo limitado a una sola aplicación
Puedes utilizar el acceso guiado para limitar a tu hijo a cualquier otra aplicación (como una aplicación de aprendizaje) excepto YouTube. Cuando el acceso guiado está activado, el iPhone o iPad se limita a una sola aplicación. Al deslizar hacia arriba o pulsar el botón de inicio no se sale de la aplicación. Aquí tienes una guía detallada que te muestra cómo utilizar el Acceso Guiado en un iPhone.
¡YouTube ya está bloqueado o limitado!
A estas alturas, es posible que hayas averiguado cuál de los métodos anteriores para bloquear YouTube te funciona mejor. También puedes utilizar una combinación de uno o más métodos si es necesario. Por ejemplo, puedes eliminar la aplicación, limitar la instalación de nuevas aplicaciones y restringir YouTube en los navegadores.
Aunque YouTube Kids puede ser una ruta segura, hoy en día puedes encontrar varios otros sitios de vídeo que son seguros y divertidos para tus hijos. Quizás quieras explorar y cambiarlos a esas plataformas en su lugar.