Cuando quieres pasar un texto del papel físico a la pantalla digital de tu iPhone, ¿tienes que volver a escribir el contenido? Si tu modelo de iPhone tiene un escáner de texto integrado, ya no necesitas hacerlo. Pero eso no es todo. Lo mejor es que el escáner de texto de tu iPhone puede hacer mucho más que digitalizar texto.
Veamos las diferentes formas en las que puedes utilizar el escáner de texto integrado de tu iPhone, para que sepas cómo darle un buen uso a esta función en cualquier momento y lugar.
9. Escanear, insertar y copiar texto
Escanear y digitalizar texto es la función básica de cualquier escáner de texto. Si es la primera vez que te enteras de que tu iPhone tiene esta función, te recomendamos que primero consultes nuestra guía para aprender a utilizar el escáner de texto de tu iPhone.
Cuando escanees para insertar o copiar texto, siempre debes tocar el botón Escanear texto en la ventana de escaneo antes de tocar Insertar, especialmente en aplicaciones como Notas y Mensajes. Esto asegura que el texto que quieres se extraiga primero. A continuación, puede proceder a resaltar las frases específicas que realmente desea digitalizar.
8. Traducir texto
Ya hay una forma de traducir una conversación hablada con tu iPhone, pero ¿qué pasa con las palabras escritas? Si viajas al extranjero y visitas un restaurante japonés o chino, puede que te encuentres con que el menú está impreso completamente en el idioma local.
En lugar de llamar a un camarero, o esperar que tengas un compañero de viaje-traductor en esa situación, sólo tienes que apuntar la cámara de tu iPhone al menú. Una vez que las palabras estén dentro del marco amarillo, toca el botón Escanear texto. A continuación, toca para resaltar el texto. En el menú contextual, toca la flecha para ver más opciones. Selecciona Traducir para traducir las palabras al idioma que elijas.
Si se trata de un menú digital, puedes hacer una captura de la pantalla de tu iPhone y acceder a la imagen en la app Fotos para traducirla.
7. Comparte tu texto escaneado
Supongamos que tienes una captura de pantalla con algunos nombres y números de cuentas bancarias para una factura y necesitas enviárselos a un colega. Sin embargo, el proceso de reescribir la información es propenso a errores humanos. Para ahorrar tiempo y garantizar la precisión, utiliza la cámara de tu iPhone para escanear el texto.
Pulsa el botón Escanear texto, resalta los nombres y números relevantes y selecciona Compartir en el menú contextual. Se abrirá la hoja de compartir. Desde aquí, puedes elegir un contacto reciente o una aplicación de mensajería adecuada para enviar la información.
Para entender mejor la Hoja de Compartir, puedes consultar cómo usar y personalizar la Hoja de Compartir en tu iPhone.
6. Obtener definiciones y otros resultados de búsqueda en Internet
Para el texto escaneado, Buscar es otra opción disponible en el menú contextual. Por ejemplo, si toca un término escaneado como «gato» y elige Buscar, su iPhone obtendrá las definiciones del diccionario de la palabra y otros resultados de búsqueda relevantes.
Si la información proporcionada no es suficiente, puede seleccionar Buscar en la web. Su iPhone iniciará automáticamente Safari y cargará más resultados de búsqueda para el texto seleccionado.
Al utilizar Buscar, puede obtener rápidamente el significado de palabras desconocidas y sus consultas relevantes, sin tener que volver a escribir o comprobar dos veces la ortografía.
5. Escanear códigos QR en la pantalla del iPhone
Probablemente ya sabes que puedes utilizar la cámara de tu iPhone para escanear códigos QR. ¿Pero qué pasa si el código QR es en sí mismo una imagen en la pantalla de tu iPhone? Aquí es donde el escáner de texto de tu iPhone es muy útil.
Primero, guarda la imagen o haz una captura de pantalla de la pantalla de tu iPhone. A continuación, accede a la imagen en la aplicación Fotos y pulsa el botón Escanear texto. Toca el código QR y selecciona Abrir en Safari para ser redirigido a la página.
4. Envía un mensaje, una llamada o un correo electrónico a alguien
Además de los códigos QR, el escáner de texto de tu iPhone puede detectar otros tipos de texto, como números de teléfono y direcciones de correo electrónico. Por ejemplo, supongamos que recibes un folleto sobre un taller de fin de semana. El folleto contiene el número de teléfono y el correo electrónico del organizador.
Después de escanearlo, al pulsar prolongadamente sobre el número de teléfono tendrás la opción de llamar, enviar mensajes y hacer FaceTime con la persona. Al pulsar sobre la dirección de correo electrónico se abre la aplicación Mail del iPhone.
Como consejo, si al pasar la cámara del iPhone por encima del texto físico no se encuadra el contenido con precisión, es más rápido hacer una foto de todo el papel. A continuación, utiliza el botón de escaneo de texto para detectar y tocar el texto específico que deseas.
3. Buscar y previsualizar una ubicación
Volvamos a utilizar el ejemplo del folleto. El primer instinto de la mayoría de la gente es volver a escribir la dirección en la barra de búsqueda de Google Maps. Pero si ya has hecho una foto del folleto, es mucho más rápido pulsar prolongadamente sobre la dirección porque el escáner de texto de tu iPhone también puede distinguirla del texto normal.
Se te presentarán opciones como Obtener direcciones y Abrir en Mapas. También puedes ver una vista previa rápida de la ubicación y sus alrededores. Por supuesto, también puedes optar por simplemente copiar y compartir la dirección con otras personas.

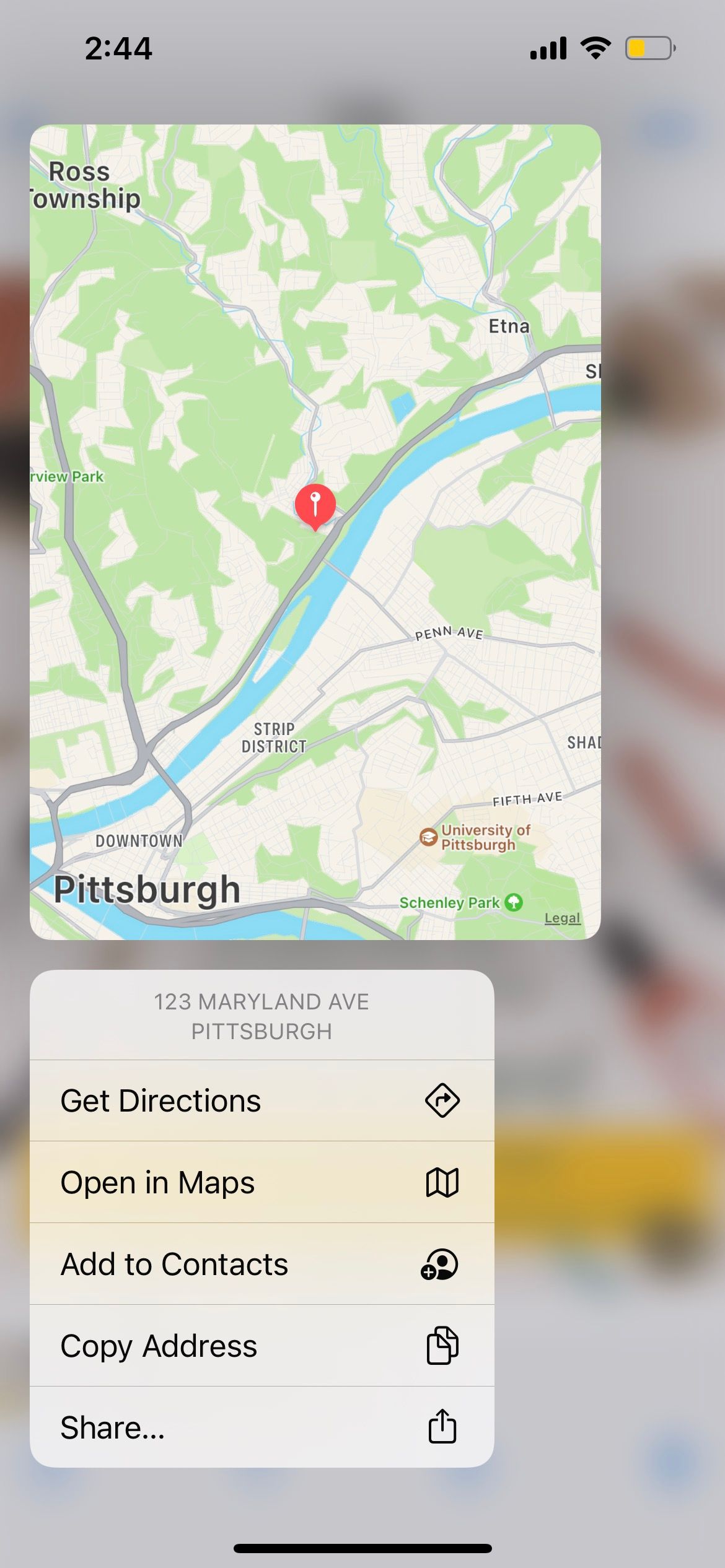
2. Visitar un sitio web
El escáner de texto de tu iPhone también puede reconocer URLs. Al tocar una dirección web, se inicia automáticamente el navegador y se carga el sitio web. Si sólo quieres una vista previa, pulsa prolongadamente sobre la dirección web. Al hacerlo, el menú contextual que aparece también te permite añadir la página web a tu lista de lectura para consultarla más tarde.
Para los que tendemos a escribir mal las URL y aterrizar en páginas web sospechosas, esta útil función puede llevarnos al lugar correcto inmediatamente.

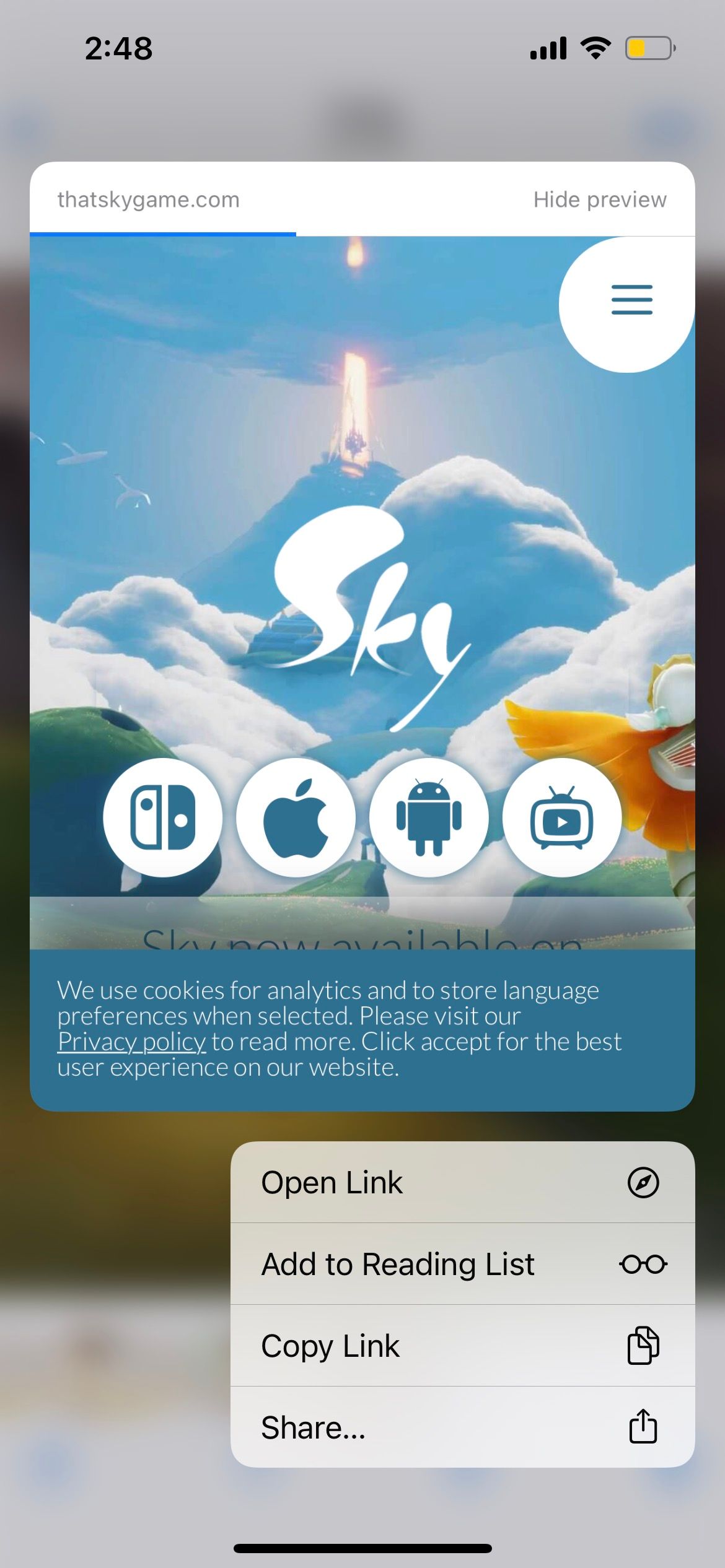
1. Crear un recordatorio o un evento del calendario
Al pulsar prolongadamente sobre un texto que contenga información sobre la fecha y la hora, el escáner de texto de tu iPhone te permitirá crear fácilmente un recordatorio o añadir el evento al calendario de tu iPhone. Si la imagen incluye una dirección, tu iPhone también utilizará esa información para rellenar el campo Ubicación por sí mismo.
Si simplemente quieres ver cómo la actividad puede encajar con tus otras obligaciones, elige Mostrar en el calendario para tener una visión general de tu agenda del mes.
La comodidad de escanear texto con tu iPhone
Tu iPhone puede escanear texto en superficies físicas y detectar los de las imágenes capturadas. Incluso puede reconocer diferentes tipos de texto, como códigos QR, números de teléfono, direcciones de correo electrónico, etc.
Esperamos que esta lista te haya dado una mejor idea de cómo puedes utilizar el escáner de texto de tu iPhone en diferentes situaciones cotidianas. Si crees que copiar y pegar ya es una función increíblemente cómoda, espera a probar los métodos anteriores y utilizar el escáner de texto de tu iPhone.








