
Las 7 mejores aplicaciones de cocina para iPhone
29 diciembre, 2020
Las 12 mejores aplicaciones gratuitas y de código abierto para iPhone
29 diciembre, 202012 funciones útiles de accesibilidad para iPhone que vale la pena probar
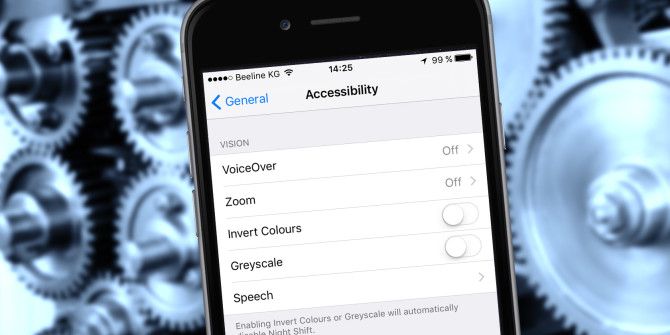
Su iPhone tiene muchas funciones de accesibilidad que lo hacen más fácil de usar. Ya sea que necesite ayuda mientras usa su iPhone o simplemente desea ver lo que está disponible para su conveniencia, debe echar un vistazo a este menú.
Analizaremos las opciones más útiles del menú de accesibilidad del iPhone y explicaremos qué ofrecen.
Si no ha explorado completamente la aplicación de configuración del iPhone, es posible que no haya encontrado las opciones de accesibilidad. En el momento de escribir este artículo, encontrará la sección Accesibilidad en la lista principal Configuración . En versiones anteriores de iOS, esto estaba en Configuración> General .
Además de desplazarse por el menú, también puede desplegar el menú Configuración para abrir la barra de búsqueda. Ingrese lo que esté buscando aquí para ir directamente a él.
Veamos las opciones más útiles en cada categoría de la página Accesibilidad.
Opciones de accesibilidad visual en iOS
Primero, veamos las herramientas que ayudan a los usuarios ciegos o que tienen problemas para ver.
VoiceOver
VoiceOver es un lector de pantalla para su iPhone que describe lo que sucede en la pantalla. Le permite tocar cualquier cosa para escuchar una voz leerlo en voz alta. Hay toneladas de opciones para cambiar su funcionamiento, incluida la voz, los comandos de entrada y más.
Consulte nuestra guía de VoiceOver para obtener una visión más detallada.
Zoom
Si tiene problemas para ver elementos pequeños en su iPhone, Zoom es muy útil. Habilítelo y podrá observar mucho más de cerca los elementos de su pantalla, deslizándose según sea necesario.
Si solo desea que el texto aparezca más grande, no es necesario que use esta opción, ya que hay muchas opciones en la siguiente sección para esto.
Tamaño de pantalla y texto
Esta sección contiene muchas opciones que facilitan la visualización del texto y otros elementos. Habilite Texto en negrita para agregar énfasis a todo el texto, o use el control deslizante Texto más grande para agrandar o reducir el texto del SO.
Si a menudo confunde los controles deslizantes que aparecen en iOS, habilite Etiquetas de encendido / apagado para agregarles etiquetas 0 y 1 para una mayor diferenciación.
Y si tiene dificultades para distinguir entre elementos en primer plano y fondo, habilite Aumentar contraste . Esto cambia algunos colores para ayudar a resaltar elementos en primer plano.
Habilite Reducir transparencia para reducir los elegantes efectos visuales que utilizan el Centro de control y otros elementos de iOS. Esto facilita la lectura de texto sin el fondo brillante.
Aquellos que son daltónicos apreciarán las opciones Diferenciar sin color y Filtros de color . El primero ajustará los elementos que se basan únicamente en el color para usar símbolos diferentes o similares. Por ejemplo, un círculo que se vuelve verde o rojo para mostrar el estado de disponible / ocupado en una aplicación de chat cambiaría a un cuadrado cuando esté en rojo con esta opción habilitada.
Los usuarios daltónicos también deben marcar la opción Filtros de color . Esto le permite habilitar filtros como Escala de grises o varias opciones según su forma de daltonismo.
Movimiento
Esta es una sección pequeña, pero el control deslizante Reducir movimiento es útil para muchas personas. Si el movimiento de zoom cuando inicia las aplicaciones lo hace sentir mal, active este control deslizante y las aplicaciones simplemente se desvanecerán a la vista.
No es un efecto tan elegante, pero si usar tu teléfono te marea, esto debería detenerlo.
Contenido hablado
Si habilita el control deslizante Hablar selección aquí, verá la opción Hablar cada vez que seleccione texto en su dispositivo. Esto podría ser útil si estás trabajando en la pronunciación, por ejemplo.
Para una función más profunda como esta, habilite Leer pantalla y puede deslizar hacia abajo desde la parte superior de la pantalla con dos dedos para escucharlo todo en voz alta.
Accesibilidad física y motora del iPhone
Si tiene dificultades para usar los botones de su iPhone o tocar la pantalla, eche un vistazo a las opciones en esta sección.
Toque
Lo más destacado aquí es la opción AssistiveTouch, que agrega un ícono flotante a su iPhone. Toque este icono para abrir un menú que le permite navegar y realizar diversas acciones. Es útil si el botón de inicio de su iPhone no funciona .
También en este menú, encontrará la opción para deshabilitar algunas funciones, como agitar para deshacer. La opción Toque atrás le permite acceder a los accesos directos con solo presionar la parte posterior de su dispositivo.
Control por voz
Si bien Siri facilita el envío de mensajes de texto y realiza otras funciones en su dispositivo, Voice Control va mucho más allá. Te permite controlar todo tu iPhone usando solo tu voz.
Al usarlo, puede navegar por los menús, realizar acciones como tomar una captura de pantalla y más sin siquiera tocar la pantalla. Es imprescindible para cualquiera que tenga dificultades con una pantalla táctil.
Hemos analizado el Control por voz en iOS en detalle si desea obtener más información.
Accesibilidad auditiva para iPhone
Si es sordo o tiene problemas de audición, estas opciones brindan ayuda con los sonidos cuando usa su iPhone.
Reconocimiento de sonido
Para usar esta función, habilite el control deslizante en el menú y seleccione Sonidos . Aquí, puede seleccionar los tipos de sonidos que su iPhone escuchará continuamente y le alertará.
Por ejemplo, puede elegir monitorear las alarmas de Incendio , un Gato o Perro , un Bocina de automóvil o Golpe de puerta , o incluso un Bebé llorando . Estos permiten que su iPhone escuche por usted si no puede hacerlo.
La función señala que no es para usar en situaciones de emergencia, así que tenga en cuenta que no es perfecta.
Audio / Visual
Dentro de esta sección, elija Adaptaciones para auriculares para cambiar la configuración de sonido de los auriculares compatibles. Esto le permite sintonizar el audio para determinadas frecuencias o potenciar los sonidos suaves.
Encienda Audio mono y su iPhone reproducirá contenido estéreo en ambos canales. Esto es útil si es sordo de un oído. Del mismo modo, puede modificar el Balance si desea que el audio favorezca el canal izquierdo o el derecho.
Por último, en la sección Visual , habilite Flash LED para alertas y su iPhone destellará la luz de la cámara cuando haya una nueva notificación. Esto le avisa sin necesidad de un sonido.
Accesibilidad general de iPhone
Para terminar, hay algunas opciones de accesibilidad más en la última sección que vale la pena echarle un vistazo.
Acceso guiado
El acceso guiado es una función de iPhone que le permite limitar su dispositivo a una sola aplicación. Es genial cuando le entregas tu teléfono a un niño o amigo entrometido, o si quieres evitar distraerte.
Consulte cómo utilizar el acceso guiado para obtener todo lo que necesita saber.
Siri
En esta sección, puede habilitar Escribir a Siri , que le permite usar el teclado para hablar con Siri en lugar de usar su voz. También hay algunos otros ajustes aquí, como habilitar Escuchar siempre «Hey Siri» si desea que su iPhone escuche el comando incluso cuando esté boca abajo o en su bolsillo.
Acceso directo a accesibilidad
Elija una opción de esta lista, que incluye las herramientas mencionadas anteriormente como AssistiveTouch , Control por voz y Zoom , y se activará cuando haga triple clic en el lateral (o Inicio) en su iPhone.
Si habilita más de uno, esta acción mostrará un menú con todos los accesos directos que ha seleccionado, permitiéndole elegir entre ellos. Arrastre las opciones de la lista para reordenarlas.
La accesibilidad hace que el iPhone sea utilizable para todos
Como hemos visto, el iPhone tiene una amplia gama de opciones de accesibilidad que permiten que todas las personas disfruten del dispositivo. Ya sea que confíe en una de estas opciones o las use para trucos de productividad, vale la pena conocer estas herramientas.
Para obtener más información como esta, consulte los prácticos atajos de iPhone que debe conocer.





