
Cómo usar AirTags: una guía completa
18 junio, 2021
Cómo guardar y descargar episodios en la aplicación Podcasts en iPhone y iPad
18 junio, 2021Cómo conectar su teléfono a una computadora usando Bluetooth
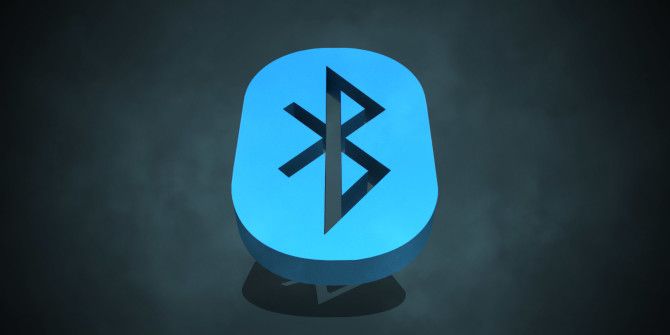
Bluetooth es una tecnología inalámbrica de corto alcance que facilita la conexión de dispositivos y la transferencia de datos entre ellos. La mayoría de las PC y casi todos los teléfonos tienen capacidad Bluetooth. Es rápido, confiable y ahorra batería.
Si no lo ha usado mucho en el pasado, se lo está perdiendo. Veamos cómo conectar su teléfono y su PC con Windows mediante Bluetooth.
¿Por qué no utilizar un cable para conectar su teléfono y su computadora?
Si bien usar un cable para conectar su PC y su teléfono puede ser más sencillo, no siempre es la mejor opción.
Por ejemplo, es posible que su PC no tenga un puerto USB libre. Muchas computadoras portátiles pequeñas solo tienen una o dos, o es posible que tenga una MacBook que solo tenga puertos USB-C. Incluso una PC de escritorio bien equipada a menudo tiene todos sus puertos USB en uso.
Además, es posible que no tenga el tipo correcto de cable a mano, o tal vez ya esté usando su cable para cargar su teléfono y desee cargarlo lo más rápido posible. Por último, es posible que desee mantener su teléfono fuera de la vista o evitar el peligro de cables colgantes, especialmente si se encuentra en un lugar público.
Cualquiera sea la razón, conectarse con Bluetooth es bastante fácil. Una vez que haya completado la configuración inicial, incluso puede ser automática cuando se vuelva a conectar en el futuro. Cualquiera que transfiera archivos con frecuencia entre su teléfono y su PC debe dominar el Bluetooth.
Cómo conectar su PC y teléfono a través de Bluetooth
Para conectarse de forma inalámbrica, debe tener Bluetooth habilitado en ambos dispositivos. He aquí cómo hacer esto.
Cómo habilitar Bluetooth en Android o iOS
En la mayoría de los teléfonos Android, verá un interruptor de Bluetooth en el menú desplegable Configuración rápida . Para acceder a esto, deslícese hacia abajo desde la parte superior de la pantalla dos veces, o una vez con dos dedos. Luego toque el ícono para alternar Bluetooth, o manténgalo presionado para abrir rápidamente las opciones de Bluetooth.
También puede dirigirse a Configuración> Dispositivos conectados para acceder a la configuración de Bluetooth.
En un iPhone, abra el Centro de control deslizando el dedo hacia abajo desde la esquina superior derecha de la pantalla, si tiene un iPhone sin un botón de Inicio. En los modelos con un botón de inicio, deslice el dedo hacia arriba desde la parte inferior de la pantalla. Toque el icono Bluetooth para alternarlo.
Alternativamente, vaya a Configuración y abra Bluetooth . Si tiene problemas, consulte nuestra guía de solución de problemas de Bluetooth del iPhone para obtener ayuda.
Cómo habilitar Bluetooth en Windows 10
La mayoría de las computadoras portátiles modernas con Windows tienen Bluetooth integrado, pero no todas las computadoras de escritorio lo tienen. Si no está seguro, puede verificar si su computadora tiene Bluetooth . Si su computadora aún no es compatible con la función, puede agregar Bluetooth a su PC con un adaptador para que funcione fácilmente.
En Windows 10, visite Configuración> Dispositivos> Bluetooth y otros dispositivos . Si el control deslizante Bluetooth en la parte superior está apagado, enciéndalo. Luego elija Agregar Bluetooth u otro dispositivo , seguido del tipo Bluetooth . Desde allí, siga las instrucciones para emparejar su teléfono. Consulte nuestra guía para configurar Bluetooth en Windows 10 para obtener más información.
Notas sobre el emparejamiento de Bluetooth
Durante el proceso de emparejamiento, siga las instrucciones que aparezcan en su PC o teléfono. En algunos casos, tendrá que escribir o confirmar un código de acceso. A menudo, este es un número genérico como 1234 o 0000 . Una vez que confirme este código, su teléfono debería conectarse a su PC y lo hará automáticamente en el futuro, siempre que los dispositivos estén dentro del alcance.
Si no puede conseguir que los dispositivos se encuentren entre sí, es probable que uno de ellos no sea detectable. Como característica de seguridad, la mayoría de los dispositivos Bluetooth solo se transmiten por sí mismos cuando tiene sus opciones de Bluetooth abiertas.
Verifique que haya habilitado Bluetooth tanto en su teléfono como en su PC, y mantenga abierto el menú de opciones de Bluetooth descrito anteriormente mientras se empareja. Debería ver Ahora visible como [Nombre] o algo similar. (Si aún tiene problemas, hay más formas de solucionar problemas de emparejamiento de Bluetooth en Windows ).
La conexión permanecerá activa hasta que apague Bluetooth, desconecte manualmente los dispositivos, apague uno de ellos o los mueva fuera de alcance. El alcance exacto de Bluetooth depende del dispositivo y difiere según la calidad de su adaptador o chip Bluetooth. En general, puede esperar que la conexión alcance alrededor de 30 pies.
Cómo transferir archivos entre el teléfono y la PC mediante Bluetooth
Una vez que haya emparejado su teléfono y computadora de forma inalámbrica, el proceso de transferencia de archivos Bluetooth real es bastante simple. Compartir desde su teléfono a una PC generalmente está disponible en Android, ya que los dispositivos iOS usan AirDrop para esto.
Para transferir desde su teléfono, todo lo que necesita hacer es seleccionar un archivo en cualquier aplicación que esté usando y elegir la opción para compartirlo. El método exacto depende de la aplicación, pero la mayoría tiene un icono universal Compartir para buscar.
Cuando vea la lista de métodos con los que puede compartir, busque la entrada Bluetooth . Luego, seleccione su PC como dispositivo de destino. Windows solicitará confirmación y comenzará a descargar el archivo. Es posible que se le permita elegir la ubicación para guardar, o puede guardar en una carpeta estándar Descargas .
Al transferir un archivo desde su PC a su teléfono, simplemente abra el Explorador de archivos y haga clic con el botón derecho en el archivo que desea transferir. Seleccione Enviar a> Dispositivo Bluetooth .
Esto abrirá una nueva ventana donde puede seleccionar el dispositivo al que desea enviar. Su teléfono puede solicitar su aprobación. Una vez que confirme, el archivo se transferirá a través de Bluetooth.
Puede transferir varios archivos en cualquier dirección. Simplemente selecciónelos todos a la vez y siga los pasos anteriores.
Otras formas de conectar su teléfono y su PC
Si no tiene Bluetooth (o incluso si lo tiene), otro método para conectar su teléfono y computadora podría adaptarse mejor a sus necesidades. Bluetooth puede consumir más batería, puede que no sea confiable para transferencias de archivos grandes y no siempre es rápido.
En esos casos, es posible que desee probar una alternativa, como una de las siguientes opciones.
Conecte su teléfono y su PC con un cable USB
La forma más sencilla de conectar su teléfono y su PC es con un cable USB. No hay configuración involucrada: tan pronto como conecte el cable, Windows debería preguntarle qué acción desea realizar. Y si no es así, puede comenzar a trabajar usando el Explorador de archivos para transferir archivos usted mismo.
Si desea explorar el contenido del almacenamiento de su teléfono o transferir una gran cantidad de archivos, esta suele ser una mejor opción que Bluetooth. Es potencialmente mucho más rápido y seguro.
Mover archivos con correo electrónico o almacenamiento en la nube
Si necesita transferir una pequeña cantidad de archivos, enviárselos por correo electrónico es una solución rápida y sucia. Sin embargo, esto es torpe. Usar un servicio de almacenamiento en la nube es mejor, ya que puede organizar los archivos y evitar que se pierdan en su correo electrónico.
Sin embargo, tenga en cuenta que estos métodos implican tanto la carga como la descarga. Si tiene una conexión lenta o medida, es posible que desee pensar dos veces antes de transferir archivos grandes.
Aplicaciones de transferencia especializadas
Wi-Fi Direct es una alternativa a Bluetooth, pero no está tan bien integrado en los dispositivos modernos y, como tal, probablemente no valga la pena para la mayoría de las personas.
En su lugar, puede probar una aplicación como EasyJoin en Android para transferir archivos a través de su red local. Aquellos con un iPhone y Mac pueden usar AirDrop de Apple. Consulte otros métodos de transferencia de archivos entre PC y dispositivos móviles para obtener más información.
Acceso remoto y anclaje
Si necesita un vínculo más profundo entre dispositivos, debe configurar el acceso remoto. Consulte cómo controlar de forma remota su computadora desde su teléfono para comenzar.
La otra forma importante de vincular su teléfono y su PC es mediante el anclaje a red . Esto le permite usar la conexión a Internet móvil de su teléfono en su PC.
Mantenga su PC y teléfono conectados con Bluetooth
Cada método para conectar su computadora y su teléfono inteligente tiene ventajas y desventajas. Bluetooth es ideal para conexiones temporales de corto alcance cuando necesita hacer zapping sobre uno o dos archivos rápidamente.
Los cables USB, el almacenamiento en la nube y otros tipos de conexión siguen siendo importantes. Pero Bluetooth es difícil de superar cuando solo necesitas algo rápido y universal.





