Ofertas de VPN: Licencia de por vida por $ 16, planes mensuales a $ 1 y más

Cómo descargar iOS 15.2 public beta 2 en tu iPhone
13 febrero, 2022
Aquí están las 5 mejores aplicaciones de iPhone para ayudarlo a sobrevivir la temporada de resfriados y gripe
13 febrero, 2022Cómo nombrar y guardar ubicaciones con Maps en iPhone y iPad
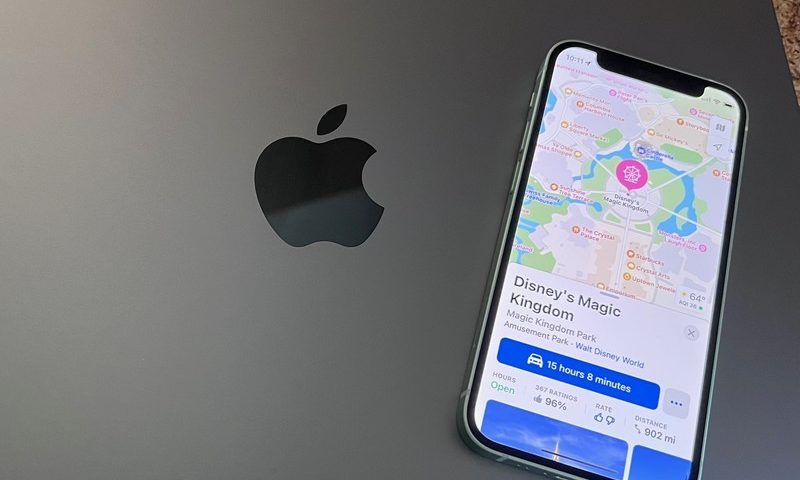
Ya sea que quieras que tu iPhone recuerde la casa de tu mejor amigo o tu gimnasio local, agregar y nombrar ubicaciones es fácil con la aplicación Mapas en iOS 15 o iPadOS 15 para iPhone y iPad, respectivamente. ¡Así es cómo!
Puede agregar rápidamente la ubicación actual a cualquier contacto que tenga en el mejor iPhone o mejor iPad . Es una excelente manera de recopilar o actualizar las direcciones de los lugares a los que va o de los amigos que visita.
- Ejecuta Mapas desde la pantalla de inicio de tu iPhone o iPad
- Toque el botón ubicación actual .
- Toque el punto azul , que representa su ubicación actual.
 Fuente: appleiphone.com.ar
Fuente: appleiphone.com.ar - Deslice el dedo hacia arriba en el panel inferior y luego toque el botón … .
- Toque Agregar al contacto existente .
- Toque un contacto que desee utilizar.
- Escriba la información completa de la dirección de su contacto . Debe autocompletarse, pero asegúrese de que todo esté bien.
- Toque Actualizar en la esquina superior derecha.
 Fuente: appleiphone.com.ar
Fuente: appleiphone.com.ar
Una vez que una dirección está en la aplicación Contactos, puede tocarla en cualquier momento para que vuelva a aparecer la ubicación en Mapas.
Cómo ver búsquedas recientes en Maps
Si a menudo viaja al mismo lugar, puede abrir fácilmente una lista de ubicaciones que ha buscado recientemente.
- Inicie Mapas desde la pantalla de inicio de su iPhone o iPad.
- Toque la barra de búsqueda en la parte inferior de la pantalla.
- Elija la ubicación anterior en la lista.
 Fuente: appleiphone.com.ar
Fuente: appleiphone.com.ar
Cómo colocar un pin en Maps en iPhone y iPad
Puede colocar un marcador en cualquier punto de la aplicación Mapas, excepto cuando utilice instrucciones guiadas. El efecto es más natural de ver cuando ya se ha ampliado un poco el mapa, ¡sin mencionar que es más fácil asegurarse de colocar un marcador en el lugar correcto!
- Inicie la aplicación Mapas desde la pantalla de inicio.
- Toque y mantenga presionado en la ubicación donde desea colocar el alfiler.
 Fuente: appleiphone.com.ar
Fuente: appleiphone.com.ar
Así como así, se le cayó un alfiler que le brinda información sobre la ubicación. Dependiendo de qué tan cerca esté de su ubicación actual, puede ver qué tan lejos está conduciendo o caminando. Si suelta un nuevo pin, reemplazará al antiguo pin que agregó anteriormente.
Cómo eliminar un pin en Maps en iPhone y iPad
Cuando dejas caer un alfiler, se quedará pegado hasta que lo quites.
- Inicie Mapas desde la pantalla de inicio.
- Toque el pin que desea eliminar.
- Deslice el dedo hacia arriba en el panel inferior .
- Toque el icono eliminar .
 Fuente: appleiphone.com.ar
Fuente: appleiphone.com.ar
Cómo agregar ubicaciones favoritas en Maps en iPhone y iPad
Marcar como favorito una ubicación le permite marcarla como favorita, por lo que es mucho más rápido de encontrar durante la búsqueda. Menos tiempo en el mapeo equivale a salir a la carretera antes, lo que también significa llegar más rápido a su destino. Puede marcar como favorito cualquier ubicación. Entonces, ya sea que ingrese una dirección, coloque un pin o seleccione una empresa, los pasos son básicamente los mismos.
- Inicie Mapas desde la pantalla de inicio.
- Busque la ubicación que desea marcar como favorita. Puede hacer esto de diferentes formas.
- Escribiendo la dirección en la barra de búsqueda.
- Dejar caer un marcador.
- Pulsando en una ubicación que ya está en el mapa. Esto es lo que hicimos con este ejemplo.
- Deslice el dedo hacia arriba en el panel inferior .
- Toque Agregar favorito . Puede que tengas que desplazarte hacia abajo para verlo.
 Fuente: appleiphone.com.ar
Fuente: appleiphone.com.ar
Cómo ver lugares favoritos en Maps en iPhone y iPad
- Inicie la aplicación Mapas desde la pantalla de inicio.
- Desplácese hacia abajo y luego toque Ver todo en Favoritos. También puede hacer clic en su favorito de la lista reciente.
 Fuente: appleiphone.com.ar
Fuente: appleiphone.com.ar
Ahora aparecerá una lista de todas tus ubicaciones favoritas. Toque en cualquier sitio para que aparezca en el mapa.
Cómo eliminar sitios favoritos en Maps en iPhone y iPad
- Inicie la aplicación Mapas desde la pantalla de inicio.
- Desplácese hacia abajo y toque Ver todo en Favoritos. También puede hacer clic en su favorito de la lista reciente.
 Fuente: appleiphone.com.ar
Fuente: appleiphone.com.ar - Desplácese hacia la izquierda en la ubicación para eliminar .
- Toque Eliminar .
 Fuente: appleiphone.com.ar
Fuente: appleiphone.com.ar
Actualizado en noviembre de 2021: Actualizado para reflejar el iOS más reciente.

 Fuente: appleiphone.com.ar
Fuente: appleiphone.com.ar  Fuente: appleiphone.com.ar
Fuente: appleiphone.com.ar  Fuente: appleiphone.com.ar
Fuente: appleiphone.com.ar  Fuente: appleiphone.com.ar
Fuente: appleiphone.com.ar  Fuente: appleiphone.com.ar
Fuente: appleiphone.com.ar  Fuente: appleiphone.com.ar
Fuente: appleiphone.com.ar  Fuente: appleiphone.com.ar
Fuente: appleiphone.com.ar  Fuente: appleiphone.com.ar
Fuente: appleiphone.com.ar 



