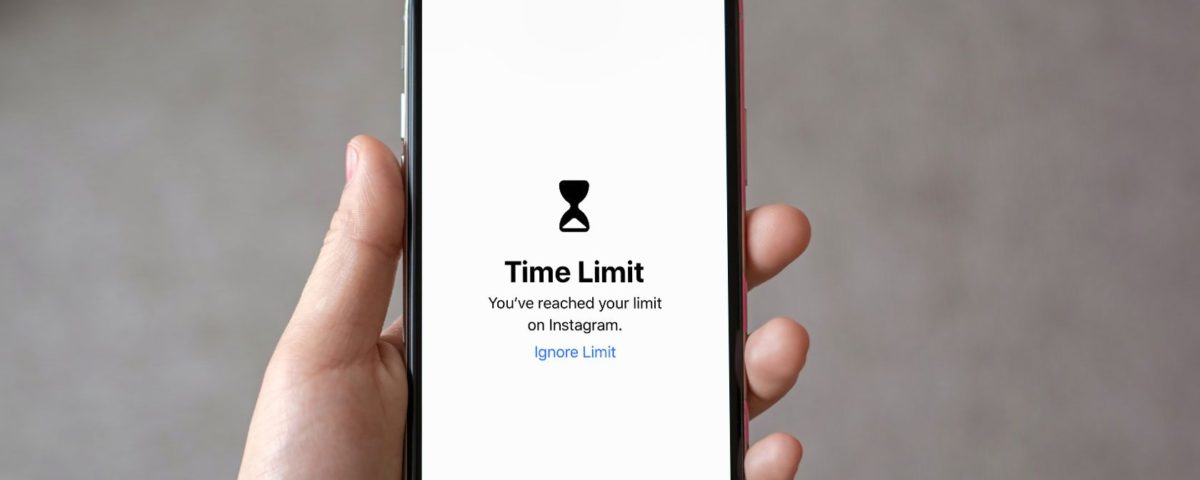Para muchos, los teléfonos inteligentes se han convertido en nuestro mundo. Y algunas personas son absolutamente adictas a la tecnología. Tanto Apple como Google comprenden este problema y han agregado herramientas de bienestar digital a su software. La función Screen Time, presente en la mayoría de los dispositivos Apple, le muestra estadísticas detalladas sobre cómo pasa el tiempo en su iPhone, iPad o Mac.
Una vez que haya visto los datos y se haya dado cuenta de cuánto usa su teléfono, puede usar nuevas herramientas para limitar el tiempo que pasa en ciertas aplicaciones y en su iPhone en general. Echemos un vistazo a cómo usar Screen Time en su iPhone.
¿Qué es el tiempo de pantalla?
Screen Time es la función de bienestar digital de Apple que rastrea el uso de su dispositivo a lo largo del día. Presenta un resumen de cuánto tiempo pasó en su dispositivo en un día (o en una semana), qué aplicaciones usó más y más. La representación gráfica de su uso facilita la evaluación y la reducción del uso de su iPhone.
Screen Time está presente en iPhones, iPads y Mac y se puede usar para una variedad de funciones, incluidas las restricciones de los padres y las restricciones de tiempo de las aplicaciones.
Cómo utilizar el tiempo de pantalla
Se puede acceder a Screen Time usando la configuración de su dispositivo. Abra la aplicación Configuración en su iPhone o iPad y seleccione Tiempo de pantalla .
Debería ver una descripción general del uso de su dispositivo aquí. Si toca la pestaña Ver toda la actividad , obtendrá un desglose de su uso semanal. El tiempo total invertido se muestra en la parte superior, junto con un gráfico que muestra los períodos en los que su dispositivo estuvo activo. El uso se divide en categorías como Redes sociales , Productividad , Entretenimiento , Lectura y referencia , y más.
Desplácese hacia abajo y verá las aplicaciones más utilizadas del día o de la semana. Aquí puedes averiguar en qué aplicaciones pasas más tiempo. Toque Mostrar categorías para cambiar a la vista de categorías, o toque una aplicación o categoría para obtener una vista detallada. Esto le muestra un desglose detallado de su uso. La vista de día desglosa su uso por horas. En la vista de semana, puede ver el uso diario, junto con el promedio diario y el total de notificaciones que recibió durante la semana.
Personalice el tiempo de inactividad con el tiempo de pantalla
La función de tiempo de inactividad en Screen Time te permite reservar algo de tiempo durante el día cuando no vas a usar tu dispositivo. El tiempo de inactividad está destinado a desalentar el uso de iPhone o iPad durante un período de tiempo específico y es mejor usarlo por la noche (para el tiempo en familia) o durante las horas de sueño. Sin embargo, también se puede utilizar para reducir el uso del iPhone durante otros momentos, como las comidas o mientras está en el trabajo.
Cuando el tiempo de inactividad está activado, las únicas aplicaciones que estarán disponibles son las que usted elija permitir y la aplicación Teléfono. Para habilitar el tiempo de inactividad en su iPhone, siga los pasos a continuación:
- En la página de configuración de Screen Time, toque en Downtime .
- Cambie el interruptor de tiempo de inactividad a activado y personalice el tiempo que desea que se habilite el tiempo de inactividad.
- Para personalizar las aplicaciones que desea habilitar durante el tiempo de inactividad, toque la sección Siempre permitido en la página Tiempo de pantalla.
- Agregue las aplicaciones que desee que permanezcan habilitadas durante el tiempo de inactividad tocando el signo verde más (+) junto al nombre de la aplicación.
¡Eso es! Ahora puede usar el tiempo de inactividad para intentar reducir el uso de su teléfono durante el tiempo especificado. Si tiene otros dispositivos iOS que han iniciado sesión en iCloud con el mismo ID de Apple que su iPhone, la configuración de tiempo de inactividad se aplicará a todos esos dispositivos de forma predeterminada. Para desactivar esto, simplemente active la función Compartir entre dispositivos en Tiempo de pantalla.
Personalizar los límites de la aplicación con el tiempo de pantalla
También puede personalizar los límites de tiempo de las aplicaciones individuales con Screen Time. Esto puede permitirle limitar el uso de aplicaciones específicas, como pasar demasiado tiempo en aplicaciones de redes sociales. Puede establecer límites de tiempo diarios para aplicaciones individuales o categorías de aplicaciones como prefiera.
Para establecer límites de tiempo de aplicación en su iPhone:
- En Screen Time, toque en Límites de la aplicación .
- Seleccione Agregar límite .
- De la lista de aplicaciones, seleccione una categoría específica usando la casilla de verificación a la izquierda, o haga clic en la flecha para expandir la lista y seleccione una aplicación específica para establecer un límite.
- Toque en Siguiente y establezca la asignación de tiempo diario para la aplicación.
- Toque Listo y debería ver aparecer el límite.
Una vez que se haya superado el límite de tiempo diario, la aplicación se cerrará automáticamente con una advertencia de límite de tiempo y no será accesible hasta el día siguiente (el límite se restablece a la medianoche). La aplicación correspondiente aparecerá atenuada en la página principal. Pantalla y verá un icono de reloj de arena junto al nombre de la aplicación.
Cuando lo toques, iOS te mostrará una pantalla de presentación que dice que has alcanzado el límite de tiempo del día. Si tiene configurada una contraseña de Tiempo de pantalla (más sobre eso más adelante), puede tocar el botón Ignorar límite , elegir posponer la función durante 15 minutos o deshabilitarla por completo durante el día. Deberá ingresar la contraseña para ignorar el límite de tiempo de la aplicación o deshabilitarla.
Personalice los límites de comunicación con el tiempo de pantalla
Otra función útil de Screen Time le permite establecer límites separados para las aplicaciones de comunicación (teléfono, mensajes, FaceTime, etc.) durante el uso normal o el tiempo de inactividad. Con esto, puede configurar controles parentales para que su hijo limite el tiempo excesivo que dedica a comunicarse en la aplicación de su dispositivo. Para hacer esto:
- Toque la sección Límites de comunicación en Tiempo de pantalla.
- Aquí verá dos opciones para limitar la comunicación en el uso normal (tiempo de pantalla) o durante el tiempo de inactividad.
- Dependiendo de cuál elija, puede configurar grupos o contactos específicos para permitir o denegar la comunicación.
Establecer restricciones de contenido y privacidad con tiempo de pantalla
La configuración de Restricciones de contenido y privacidad le permite restringir contenido específico y cambios de configuración en su dispositivo. Esto está más orientado a los controles parentales, lo que limita el tipo de contenido que un niño puede ver y acceder en el dispositivo.
Para encontrar estas opciones, siga estos pasos:
- Seleccione la pestaña Restricciones de contenido y privacidad en Tiempo de pantalla.
- Habilite el interruptor para Restricciones de contenido y privacidad en la parte superior.
- Explore las opciones disponibles para establecer contenido específico y restricciones de privacidad. Por ejemplo, Contenido web en Restricciones de contenido le permite restringir Contenido para adultos en Safari o solo permitir sitios web específicos. De manera similar, Restricciones de privacidad le permiten inhabilitar cambios de contraseña, cambios de cuenta, etc.
Establecer una contraseña de tiempo de pantalla
Una vez que haya terminado de ajustar todas las configuraciones de Tiempo de pantalla, le recomendamos que establezca una contraseña para la función. Esto asegura que nadie pueda cambiar su configuración sin su permiso. Tener una contraseña de Screen Time también es esencial para los controles parentales, de modo que sus hijos no encuentren una forma de evitar sus restricciones.
Para establecer una contraseña, seleccione la opción para Usar código de acceso de tiempo de pantalla desde la configuración de Tiempo de pantalla. Establezca aquí un código único de cuatro dígitos, que puede usar más adelante para cambiar la configuración o extender el límite de tiempo para una aplicación. También deberá ingresar su nombre de usuario y contraseña de ID de Apple como medida de recuperación; puede usar esto para restablecer su contraseña de Screen Time si alguna vez la olvida.
Uso del tiempo en pantalla para el autocontrol
El tiempo de pantalla es una función muy útil para quienes buscan reducir y tomar el control del uso de su dispositivo. Si está en un grupo de Family Sharing, puede usar la función Screen Time para configurar los límites de la aplicación y el tiempo de inactividad también para el dispositivo de un niño, lo que puede ser una medida de control parental efectiva.
Leer siguiente
Acerca del autor