Everybody forgets their password at some point in time. But if you’re an Apple user, forgetting your Apple ID password can be a huge problem since it gives you access to the entire Apple ecosystem.
If you’re the type of person who’s likely to forget or simply want the reassurance of getting back in if you ever get locked out, then setting up an account recovery contact is something you should do. Here’s everything you need to know about it.
An account recovery contact is a trusted person who can verify your identity in cases where you get logged out of your Apple devices and can’t remember your login password. Regaining access is crucial to access all the data on your devices, especially if you’re using the same Apple ID on all your Apple devices (as you should).
While setting up an account recovery contact isn’t necessary, doing so can be great for your peace of mind. It also saves you from an enormous hassle if you do ever forget your password, allowing you to regain access to your data and account faster.
The first step to setting up an account recovery contact is thinking of a person you can trust. This can be a friend, a partner, or a family member. If you’re part of a Family Sharing group, Apple will recommend adding the group members as your recovery contacts. Note that you can add up to five account recovery contacts.
Once you’ve pinpointed who your recovery contact should be, make sure that they meet the following requirements:
- They own a device running iOS 15, iPadOS 15, or macOS Monterey
- They are older than 13 years old
- They own a device with a passcode and with two-factor authentication turned on
If you’re worried about privacy, note that your recovery contact will not have any access to your data. They will only give you a six-digit recovery code to help you reset your password.
Once everything is ready, you can now set up your recovery contact. To do this on an iPhone, iPod touch, or iPad:
- Go to Settings, then select your name at the top.
- Select Password & Security > Account Recovery.
- Tap Add Recovery Contact under Recovery Assistance. You’ll be asked to authenticate with Face ID, Touch ID, or your passcode.
- Select someone from the contact suggestions or type the name of a contact, then tap Add.
- You’ll be shown a default message that will be sent to your chosen contact. You can send the message as is, or you can select Edit Message to customize the message.
- Tap Done.
On a Mac:
- Head to System Preferences, then select Apple ID.
- Click the Password & Security tab.
- Click Manage found beside Account Recovery.
- Click the Add (+) icon, then select Add Recovery Contact. Input your password or use Touch ID to authenticate.
- Select someone from the contact suggestions or type the name of a contact. If you’re part of a Family Sharing group, Apple will recommend other members of your group.
- Click Continue to send a default message, or an edit it first message.
- Click Done.
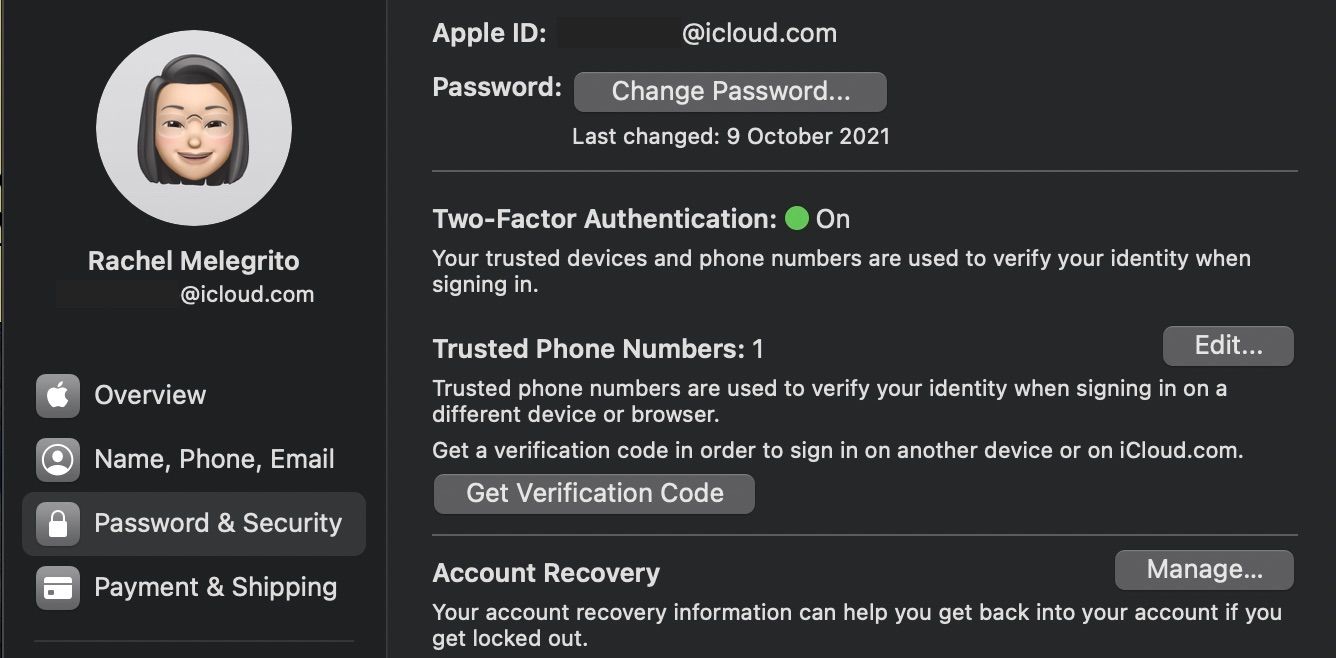
If you choose to add a contact who is part of your Family Sharing group, they’ll be added as an account recovery contact automatically. If you choose someone else, they will need to accept your request first.
Once your selected contact approves your request, you’ll receive a message stating that they’ve been added as your account recovery contact. You’ll also receive a notification if they decline or remove themselves from your list.
If you ever get locked out of your account or forget your Apple ID password, your Apple device will first ask you for some account information. Then, you’ll see onscreen instructions that you can give to your account recovery contact so they can get you a recovery code.
Your contact can generate a recovery code for you by doing the following on their iPhone, iPod Touch, or iPad:
- Go to Settings, then tap their name.
- Select Password & Security, then choose Account Recovery.
- Scroll down, select your name under Account Recovery For, then tap your name, then hit Get Recovery Code.
If they own a Mac, ask them to do the following:
- Go to the Apple menu, then click System Preferences > Apple ID.
- Under your contact’s name, select Password & Security.
- Click Manage beside Account Recovery.
- Scroll down to the Account Recovery For section, choose your name, then click Details.
- Click Get Recovery Code.
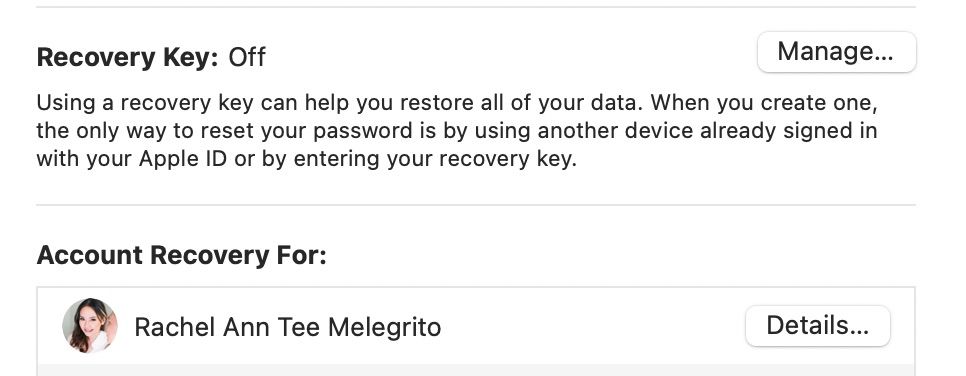
They should see a six-digit recovery code, which you need to enter on your device, so you can reset your password. A similar feature to this is Apple’s Digital Legacy program. It allows you to easily pass on private data on your iCloud to your friends or family when you die.
If you added someone as an Account Recovery Contact who you no longer want to use, you can easily remove them from the Settings or System Preferences on your device. On an iPhone, iPad, or iPod touch:
- Head to Settings, then tap your name.
- Tap Password & Security > Account Recovery.
- Select the person’s name, then tap Remove Contact.
You can also do this on your Mac:
- Head to System Preferences > Apple ID.
- Under your name, click Password & Security.
- Click Manage beside Account Recovery.
- Click your contact’s name, then click Details.
- Click Remove Contact.
Recover Your Access Faster
Losing access to your Apple ID account can be stressful. You can try entering different password combinations or trying out other methods to log back in on your Apple ID account, but having an account recovery contact makes the process a lot easier. Save yourself from an endless series of trial-and-error, and just call a friend for that recovery code, and you’ll be back in your account in no time.
Read Next
About The Author









