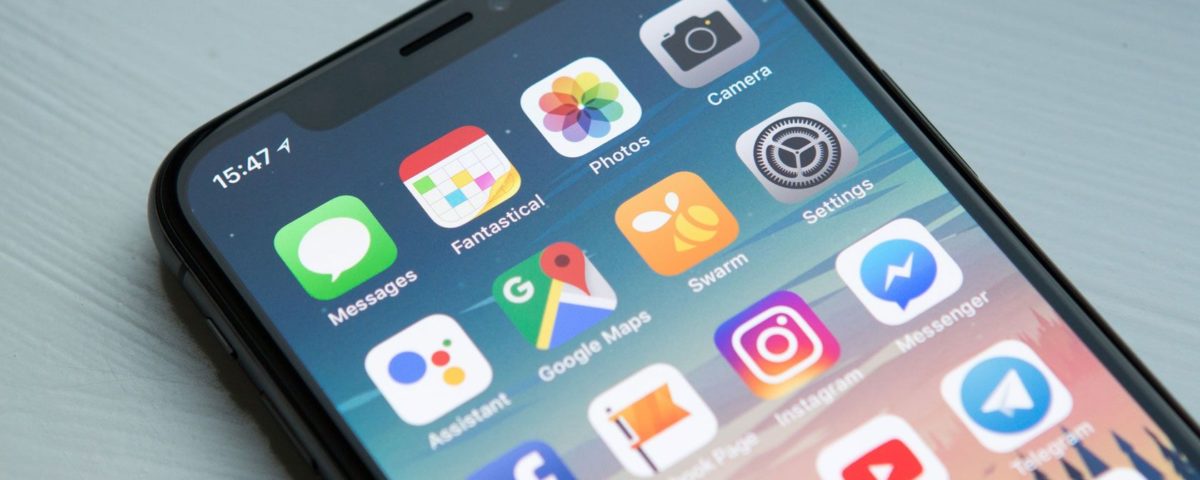Su iPhone no es muy bueno como teléfono inteligente si no puede descargar aplicaciones de la App Store. Por lo general, tomar una aplicación es tan simple como tocar el botón de descarga, pero cuando eso no funciona, hay varios pasos que puede seguir para forzar la descarga de una aplicación en su iPhone.
¿Por qué no se descargan las aplicaciones de mi iPhone?
Hay varias razones por las que es posible que tu iPhone no te permita descargar ninguna aplicación, desde problemas con tu conexión a Internet hasta falta de almacenamiento en tu dispositivo. Cualquiera sea el motivo, puede utilizar los pasos de solución de problemas a continuación para solucionarlo. Los hemos enumerado comenzando con los problemas más comunes, que son los más rápidos de solucionar, así que solo avance en la lista para comenzar a descargar aplicaciones en su iPhone nuevamente.
1. Pruebe su conexión a Internet
Para que su iPhone descargue aplicaciones de la App Store, necesita una conexión a Internet que funcione. La mayoría de las veces, debes conectarte a una red Wi-Fi, ya que las descargas móviles consumen tu asignación de datos y, a menudo, solo te permiten descargar aplicaciones de menos de 200 MB.
Después de conectarse a Wi-Fi, pruebe su conexión a Internet transmitiendo un video en YouTube. Si la conexión es lenta o inestable, averigüe cómo solucionar problemas de su red Wi-Fi .
Si necesitas usar datos móviles para descargar aplicaciones, asegúrate de permitir que App Store use datos móviles en tu iPhone:
- Vaya a Configuración> Celular .
- Desplácese hacia abajo hasta la lista de aplicaciones y encienda App Store .
- Luego vaya a Configuración> App Store , toque Descargas de aplicaciones y elija si desea que su iPhone solicite permiso antes de descargar aplicaciones de más de 200 MB de tamaño.
2. Asegúrese de tener suficiente espacio libre
El almacenamiento interno del iPhone no se puede expandir. No puede descargar nuevas aplicaciones en su iPhone si ya ha llenado su dispositivo con fotos, videos, música y otro contenido.
Cuando esto sucede, debería aparecer una alerta que diga «No hay suficiente almacenamiento».
Vaya a Configuración> General> Almacenamiento de iPhone para ver cuánto espacio libre tiene y ver qué aplicaciones están usando más. Hay muchas formas de crear más espacio libre en su iPhone si lo necesita, como descargar aplicaciones, cargar fotos en la nube o eliminar basura que ya no necesita. Puede hacer todo esto desde la configuración de almacenamiento del iPhone.
3. Actualiza los detalles de tu ID de Apple
Incluso si solo descarga aplicaciones gratuitas de la App Store, debe tener información de pago válida y datos de contacto vinculados a su cuenta de ID de Apple. Es posible que los detalles de pago de su cuenta hayan caducado, por lo que debe verificar si necesita actualizarlos.
Actualice los detalles de su ID de Apple desde la aplicación Configuración de iPhone:
- Vaya a Configuración y toque [Su nombre] en la parte superior de la pantalla.
- Toque Pago y envío para ver su información de pago.
- Por último, toque Agregar método de pago para agregar un método de pago, o use Editar para editar sus métodos existentes.
4. Cambiar la fecha y la hora
Por extraño que parezca, tener una fecha u hora incorrecta puede ser la razón por la que tu iPhone no te permitirá descargar o instalar aplicaciones de la App Store. Esta inconsistencia provoca problemas de comunicación entre su dispositivo y los servidores de Apple.
Para corregir la fecha y la hora en su iPhone:
- Vaya a Configuración> General> Fecha y hora .
- Active la opción de Establecer automáticamente o elija su Zona horaria manualmente.
Si no puede editar la fecha y la hora, es posible que primero deba desactivar Restricciones de contenido y privacidad en su iPhone. Explicaremos cómo hacerlo en el siguiente paso.
5. Desactivar restricciones de privacidad y contenido
Las restricciones de contenido y privacidad de un iPhone le permiten limitar la configuración, las aplicaciones o las funciones para mantener el dispositivo seguro para los niños. Sin embargo, esas mismas limitaciones explican por qué no puede descargar nuevas aplicaciones en su iPhone.
Para editar sus restricciones:
- Vaya a Configuración> Tiempo de pantalla> Restricciones de contenido y privacidad .
- Si se le solicita, ingrese su código de acceso de Screen Time, que puede ser diferente del código de acceso estándar que usa para desbloquear su iPhone.
- Desactive todas las Restricciones de contenido y privacidad en la parte superior de la pantalla o cambie la siguiente configuración:
- Toque Compras en iTunes y App Store> Instalar aplicaciones [ 19459022].
- Seleccione Permitir para habilitar la instalación de aplicaciones.
6. Pausa y reanuda la descarga de la aplicación
A veces, si su iPhone no descarga aplicaciones, todo lo que necesita hacer para solucionarlo es pausar la descarga y luego reanudarla. Puede hacerlo desde la pantalla de inicio de su dispositivo.
Mientras se descarga una aplicación, debería aparecer en la pantalla de inicio como un icono de aplicación oscurecido con un círculo de progreso en el medio. Tóquelo para pausar la descarga, haciendo que aparezca un símbolo de pausa. Espere unos segundos, luego tóquelo nuevamente para reanudar la descarga.
Alternativamente, toque y mantenga presionado el ícono de la aplicación para revelar un menú de acción rápida. También puede elegir Pausar descarga o Reanudar descarga desde este menú.
Alternativamente, tiene la opción de Priorizar descarga desde el menú de acción rápida. Esta es una buena idea si su iPhone también está descargando otro contenido, ya que prioriza esta aplicación por encima de todas las demás descargas.
7. Salga de la App Store y vuelva a iniciar sesión
Al igual que hacer una pausa y reanudar las descargas, puede corregir muchos errores de software iniciando sesión en la App Store nuevamente. Esto a menudo revela problemas con su cuenta de ID de Apple, como una contraseña o un nombre de usuario incorrectos.
Cuando cierra sesión en la App Store, cancela cualquier descarga de aplicación en curso. Después de iniciar sesión nuevamente, debe descargar la aplicación de la App Store nuevamente.
Para cerrar sesión en App Store:
- Vaya a Configuración> [Su nombre] .
- Toque Medios y compras , luego elija Cerrar sesión en el menú emergente.
- Confirme que desea Cerrar sesión .
- Ahora toca Medios y compras de nuevo e inicia sesión con tu cuenta de ID de Apple.
8. Cierra todas las aplicaciones y reinicia tu iPhone
Después de descargar una aplicación en su iPhone, puede aparecer como un ícono blanco con líneas grises que lo atraviesan. Esto sucede cuando una aplicación no se descarga o no se instala correctamente. Por lo general, puede solucionarlo reiniciando su dispositivo. Este paso también puede ser útil si su iPhone no descarga ninguna aplicación de la App Store, ya que también reiniciará la App Store.
Primero, deslice el dedo hacia arriba desde la parte inferior de la pantalla (o haga doble clic en el botón Inicio si su iPhone tiene uno) para ver el selector de aplicaciones. Luego, deslice cada aplicación de la parte superior de la pantalla para cerrarla.
Después de cerrar todas las aplicaciones, mantén presionado el botón lateral con el botón Volumen , en un iPhone X y versiones posteriores. Si tiene un iPhone más antiguo, mantenga presionado el botón Sleep / Wake en su lugar. Cuando se le solicite, deslice para apagar su iPhone.
Espere 30 segundos después de que se apague antes de presionar el botón lateral o Sleep / Wake nuevamente para reiniciarlo.
9. Elimine la aplicación y vuelva a descargarla
A veces, una descarga se corrompe tanto que la única forma de solucionarla es eliminar la aplicación que se ha descargado a medias y volver a descargarla desde cero. Si nunca antes usó la aplicación, no hay nada que perder al hacer esto.
Sin embargo, si intentaba actualizar una aplicación en lugar de descargarla por primera vez, eliminarla también podría eliminar cualquier dato que haya guardado en la aplicación. Debe hacer una copia de seguridad de su iPhone antes de eliminar aplicaciones para proteger sus datos.
Cuando desee eliminar una aplicación de su iPhone, mantenga pulsado el icono de la aplicación en la pantalla de inicio. En el menú de acción rápida que aparece, toque Eliminar aplicación , luego confirme que desea Eliminar aplicación .
Después de eliminar una aplicación, reinicie su iPhone y descárguela nuevamente de la App Store.
10. Asegúrese de que la aplicación funcione con su iPhone
A veces, no puede descargar o instalar una aplicación porque no es compatible con su dispositivo. Esto puede suceder cuando la aplicación depende de una pieza de hardware que su iPhone no tiene, como Face ID o cámaras duales, o cuando el desarrollador de la aplicación deja de admitir versiones anteriores de iOS.
Abra la App Store y busque la aplicación que desea descargar. Vea los detalles de la aplicación y desplácese hacia abajo hasta la sección Información . Junto a Compatibilidad , la App Store indica si esta aplicación debería funcionar en su iPhone o no.
Toque la flecha desplegable para ver más información sobre la compatibilidad de la aplicación.
Si una aplicación no funciona con su dispositivo, es posible que deba actualizar iOS en su iPhone a la última versión disponible. Esta es una buena idea incluso si la aplicación es compatible, ya que las actualizaciones de iOS a menudo solucionan errores de software problemáticos.
Encuentre formas de organizar sus aplicaciones descargadas
A estas alturas, debería poder descargar tantas aplicaciones como desee. Si su iPhone aún no descarga aplicaciones de la App Store, comuníquese con el Soporte de Apple para obtener más ayuda.
Mientras tanto, encuentre algunas formas creativas de organizar las aplicaciones de su iPhone. Con todas las aplicaciones nuevas que seguramente descargará, estas configuraciones simples hacen que sea fácil encontrar lo que está buscando sin deslizar interminablemente a través de pantallas de inicio desordenadas.
Leer siguiente
Acerca del autor