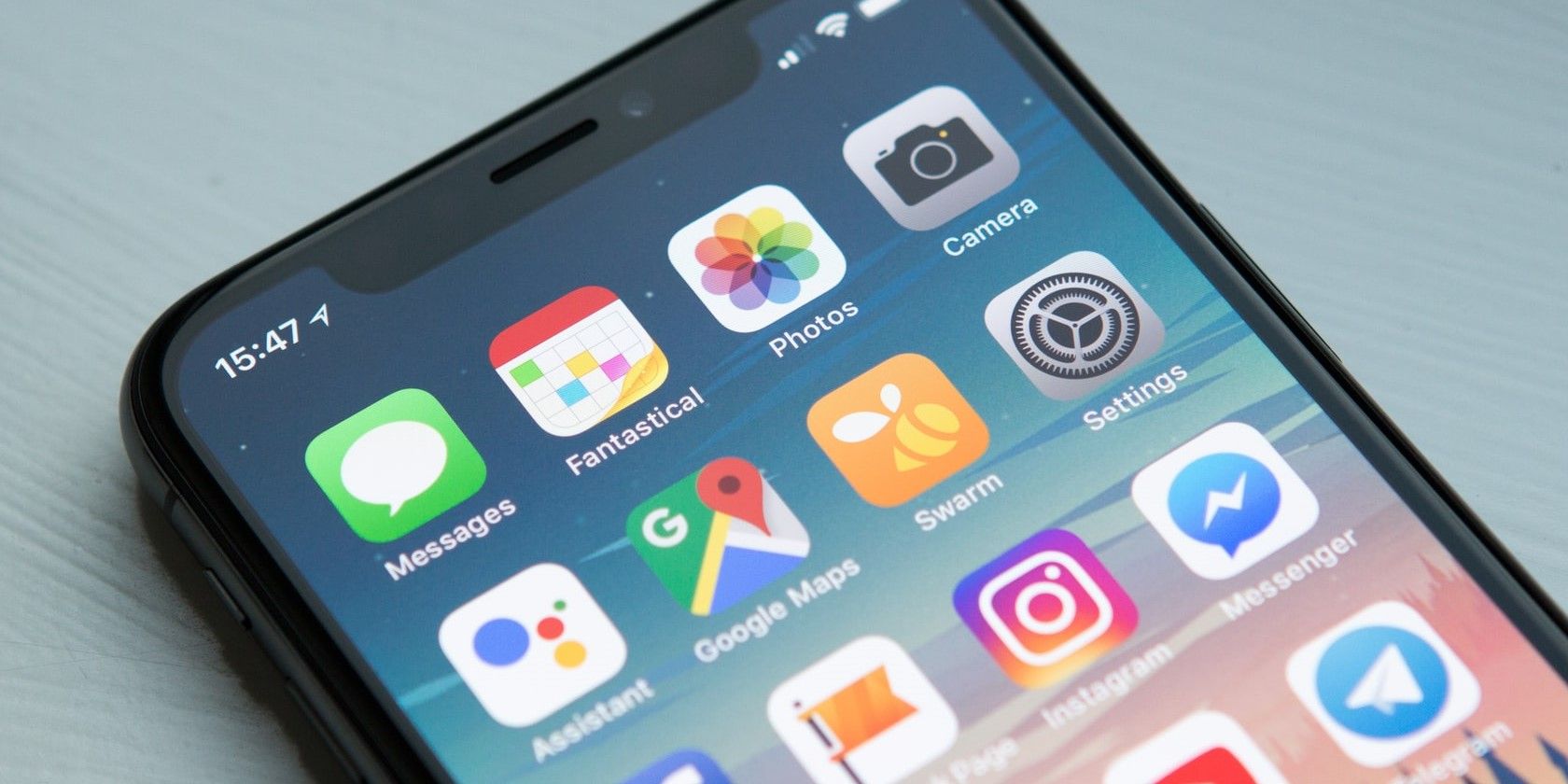Most of us have faced the problem of a cluttered photo library at some point in our lives. The Photos app shows a mess of screenshots, photos of people, events, and aesthetic visuals, and you probably don’t want to let go of any of it. Luckily, folders and albums in the Photos app will allow you to organize all your pictures, so you can always find what you’re looking for without needing to delete anything.
We’ll show you how to organize your photos with albums and folders below.
How to Create an Album in Photos
You can quickly sort out photos of a person or an occasion by creating an album in your Photos app on an iPhone and iPad. Here’s how to create an album:
- Open the Photos app and go to the Albums tab.
- Press the plus (+) icon in the top-left corner.
- Select New Album from the dropdown menu.
- Enter the name of the album and press Save.
- Select all the photos you want in your album and press Done. You can choose from All Photos or previously existing Albums.
If you ever want to add more photos to your album, all you need to do is open it and press Add in the top-right corner of your screen. You can also Sort and Rename your album using the icon with three horizontal dots. Albums are great for keeping your photos organized and accessible.
How to Create a Folder in Photos
Another alternative you can opt for is creating a folder in your Photos app. The difference between albums and folders lies in the fact that you cannot add individual photos to a folder, you can only add existing albums and other folders. You can then add pictures to these albums within the folders instead.
An example of how you might use this would be creating a folder for all your vacations, then create an album for each individual vacation inside the folder. You could also turn individual vacations into their own sub-folders and create further albums inside them for specific events, places, and occurrences on the vacation.
Let’s take a look at how you create a folder in the Photos app:
- Open the Photos app and go to Albums.
- Press the plus (+) icon in the top-left corner.
- Tap on New Folder.
- Type in the name of your folder and press Save, and your folder has been created.
How to Add an Album to a Folder
Creating a new album inside your new folder almost follows the same basic steps, but you first need to open the folder. Here’s what to do:
- Open the folder you want to add a new album or folder to.
- Press Edit in the top-right corner.
- Tap on the plus (+) sign. Select New Album or New Folder according to your preference.
- Add the name, press Save, and there you have it. You can add photos to your new album precisely the same way as described above.
How to Move an Album Into a Folder
Say you have a pre-existing album in your Photos app that you want to move to your new folder. What do you do then? While there’s no straightforward option that gets the job, here’s an easy and simplistic method to get the job done:
- Create a New Album in your folder as described above.
- You will now get a popup screen to select the photos you want to add to the album in your folder. Press Album from the icons at the bottom and tap on the album you want to move to your new folder.
- Select all the photos in the album and press Done.
- You may now want to delete the original album to avoid having a copy.
It may be a little difficult for you to select all the photos in your album this way, even when using the iOS drag-and-drop method. There’s an even easier alternative for you in that case:
- Create a New Album in your folder and press Done without selecting any photos.
- Open the album you want to move to your new folder.
- Tap on Select in the top-right corner, and then press Select All in the top-left corner. This will automatically select all the photos in the album with just a tap.
- Press the Share button at the bottom right.
- Select Add to Album. Tap on your folder, and then the album in the folder you want it to move into.
Once this is done, delete the previous album to keep the Photos app clean and organized.
Give Your iPhone Photos Some Structure With Folders and Albums
Folders and albums are fantastic for creating an immaculately organized photo gallery. Albums allow you to add pictures to categorize group them together, while creating a folder will allow you to store multiple albums in one place. You can choose to keep your photos organized however you want to.
Read Next
About The Author