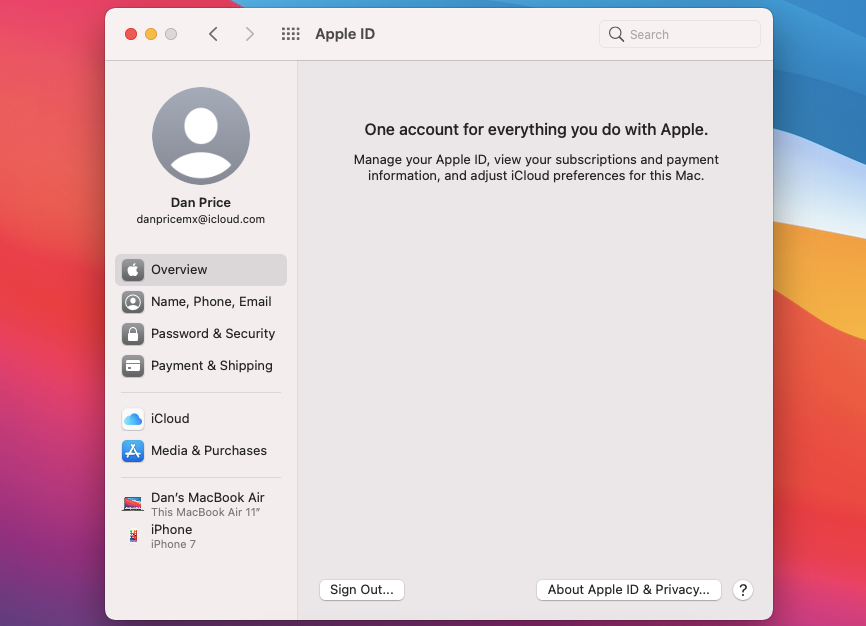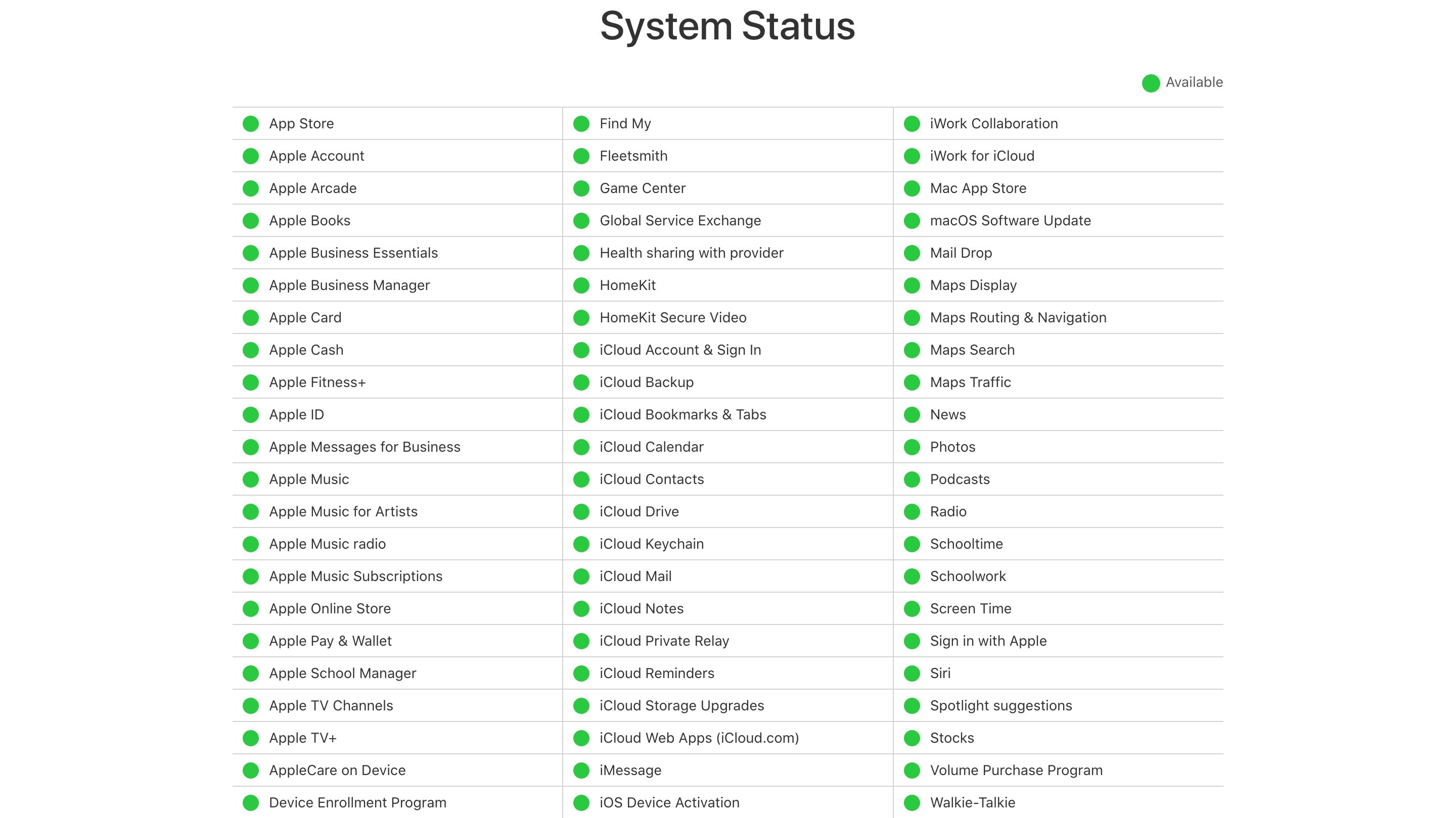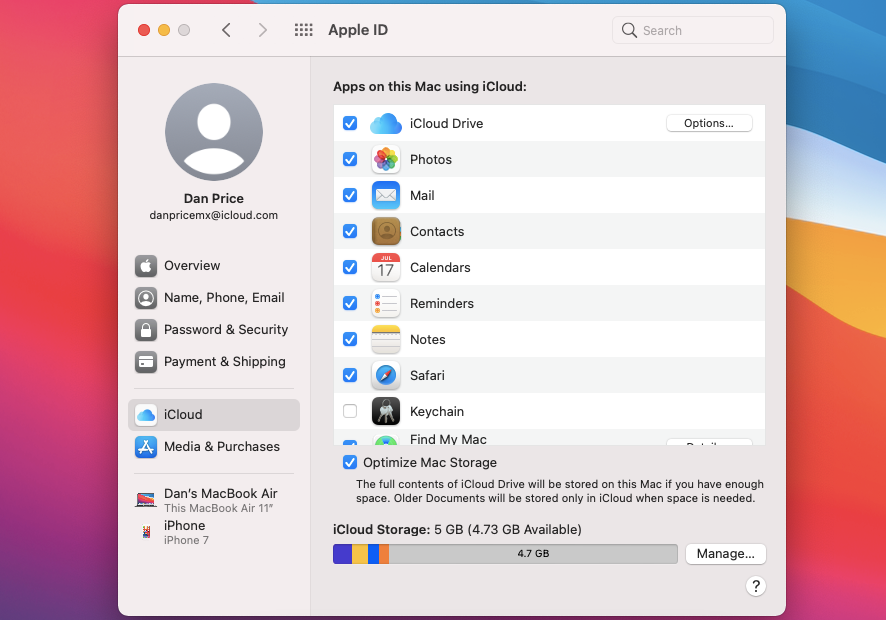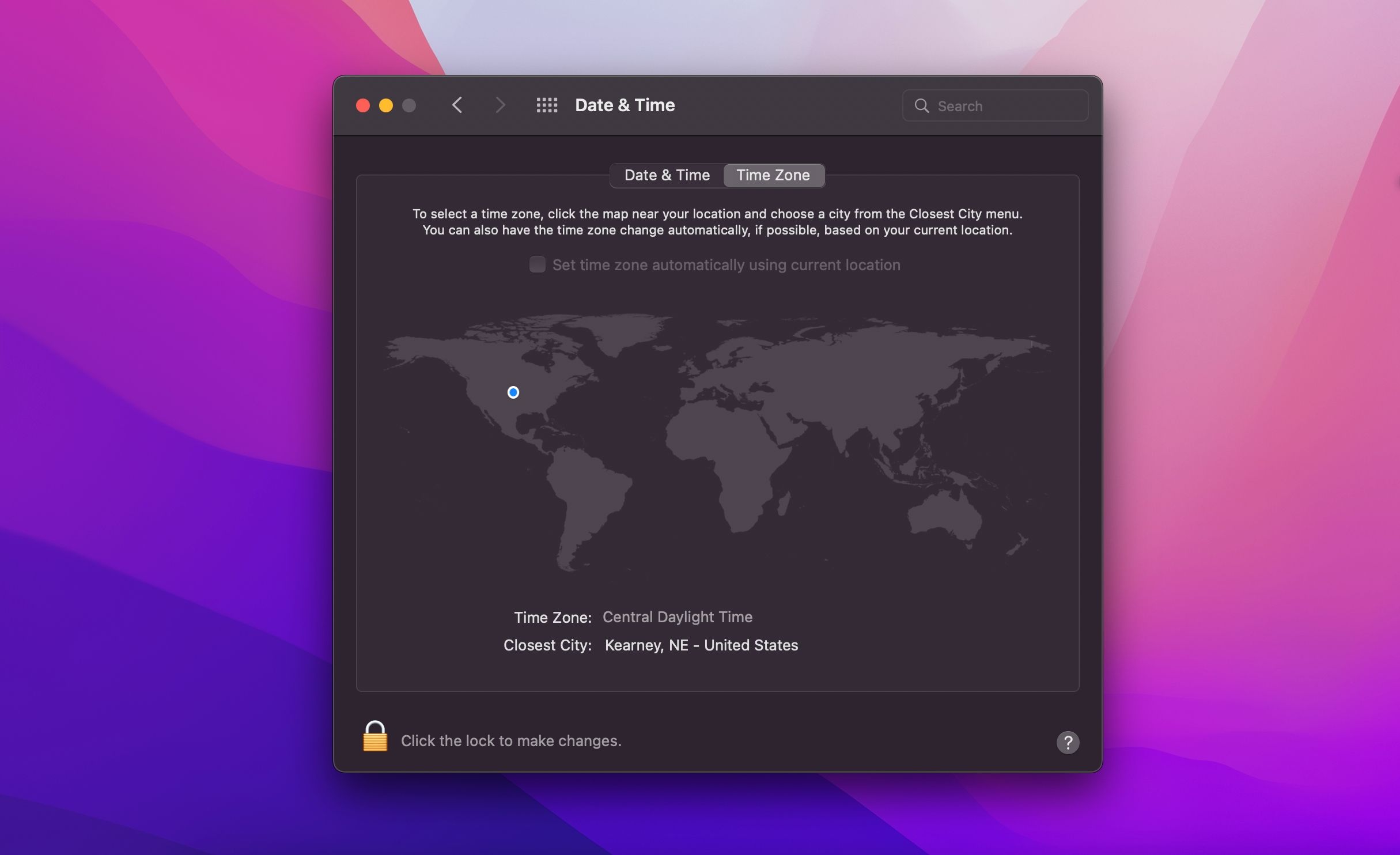¿Tienes problemas para conseguir que iCloud sincronice tus datos entre dispositivos? No estás solo; muchos usuarios han expresado su frustración con los problemas de iCloud desde su introducción.
Afortunadamente, hay muchas soluciones que puedes probar para que tus aplicaciones de macOS, iPadOS e iOS se sincronicen con los servidores de Apple. No tengas miedo de probarlas todas si las primeras no funcionan.
1. Reiniciar y esperar
iCloud puede tardar un poco en activarse cuando haces un cambio. Según algunos informes, esto puede ser hasta 10 minutos.
Es posible que tu problema se resuelva por sí solo con un poco de paciencia, pero mientras estás en ello, también puedes intentar reiniciar todos los dispositivos afectados. También puedes enchufar tu dispositivo: a veces, verás que las fotos no se sincronizan con iCloud hasta que tu iPhone se está cargando.
En un Mac, el hecho de que iCloud no se sincronice puede deberse a que has desactivado la función Power Nap, que permite que tu dispositivo busque actualizaciones de iCloud mientras está dormido.
2. Comprueba que estás usando la cuenta correcta
Puede parecer obvio, pero si no estás usando la misma cuenta de iCloud en ambos dispositivos, entonces nunca se sincronizarán correctamente. Esta podría ser la razón por la que iCloud en tu Mac no se sincroniza con tu iPhone. Dirígete a Ajustes > [Tu nombre] en iOS o a Preferencias del Sistema > ID de Apple en macOS y comprueba qué cuenta está actualmente asociada al dispositivo.
Solo puedes tener una cuenta de iCloud iniciada a la vez, así que asegúrate de que coinciden. Si no lo hacen, tendrás que cerrar la sesión de la cuenta incorrecta e iniciar la sesión con los datos correctos.
3. Asegúrate de que iCloud funciona correctamente
Todos los servicios experimentan tiempos de inactividad en algún momento. Aunque la mayoría de las interrupciones planificadas ocurren por la noche, cuando estás dormido, un fallo catastrófico o un error humano pueden hacer caer incluso los servicios más fiables.
Para comprobar el estado actual de iCloud de Apple, dirígete a la página de Estado del Sistema de Apple y busca los puntos verdes. Cualquier problema en curso debería aparecer en la parte inferior de la pantalla.
4. Asegúrese de que ha habilitado iCloud para su aplicación
Hay algunos elementos que puedes cambiar en los Ajustes (iOS) o en las Preferencias del Sistema (macOS) para remediar las apps que no se sincronizan.
En tu dispositivo iOS, dirígete a Ajustes > [Tu nombre] > iCloud y asegúrate de que la aplicación que quieres sincronizar está en la lista y activada. También puedes intentar desactivar y volver a activar esta opción para reiniciar el proceso de sincronización.
Las apps que tienen acceso a iCloud en macOS aparecerán en Preferencias del Sistema > ID de Apple > iCloud.
5. Comprueba que las apps tienen acceso al móvil
¿Tienes problemas para sincronizar con iCloud mientras tienes acceso a datos móviles pero no a Wi-Fi? Es posible que hayas desactivado el acceso celular para algunas apps.
Dirígete a Ajustes > Datos Celulares o Móviles y desplázate hacia abajo para encontrar una lista de apps en tu teléfono. Cualquier aplicación que tenga el control deslizante desactivado sólo funcionará con Wi-Fi. Intenta habilitar el acceso a los datos para cualquier aplicación que quieras sincronizar todo el tiempo, pero ten en cuenta que esto puede aumentar tu uso de datos.
En la parte inferior de la pantalla, también puedes habilitar iCloud Drive.
6. Descarta las discrepancias de fecha y hora
Puedes encontrarte con muchos problemas cuando la fecha y la hora de tu iPhone no están actualizadas. Muchas aplicaciones simplemente se niegan a conectarse a Internet. Para evitar estos problemas, puedes configurar la hora para que se actualice automáticamente, lo que mantendrá tus dispositivos sincronizados y evitará estos problemas.
En iOS, dirígete a Ajustes > General > Fecha y hora y activa la opción Establecer automáticamente. En macOS, puedes hacerlo desde Preferencias del Sistema > Fecha y hora > Zona horaria. Después, haz clic en el icono del candado de la parte inferior y verifica tu identidad para cambiar la configuración de la zona horaria. Marca la casilla de Establecer zona horaria automáticamente usando la ubicación actual.
7. Compruebe que está sincronizando la carpeta correcta
En el caso de las aplicaciones que te permiten personalizar la carpeta que utilizas para almacenar datos, asegúrate de que las rutas coinciden en ambas instancias. Debes asegurarte de que tus distintas apps de iOS y macOS buscan los datos en la misma ubicación, si es el caso.
8. Reinicia y restaura tu dispositivo
Si nada de lo anterior ha servido de ayuda, y tu dispositivo no accede o sincroniza los datos de iCloud en absoluto, es posible que quieras dar un paso más fuerte y borrar tu iPhone para eliminar cualquier problema persistente. Antes de hacerlo, deberías hacer una copia de seguridad de tu teléfono para evitar perder cualquier dato.
Para restablecer y restaurar tu iPhone, ve a Ajustes > General > Transferir o Restablecer iPhone y selecciona Borrar todo el contenido y los ajustes en la parte inferior.
Puedes restaurar la copia de seguridad que hiciste cuando configuraste el teléfono de nuevo. Espera a que se cargue la pantalla de Aplicaciones y Datos, pulsa Restaurar desde la copia de seguridad de iCloud e inicia sesión con tu ID de Apple. Una vez que hayas terminado, tu dispositivo será casi idéntico a como empezaste, excepto que tendrás que añadir o autorizar tus diferentes cuentas de nuevo.
Con suerte, esto solucionará el problema que tenías con iCloud Drive. Si sigue sin funcionar, consulta algunos de los problemas más comunes de iCloud y cómo solucionarlos.
9. Investiga el soporte específico de la aplicación
Si tienes una aplicación que utiliza la sincronización de datos para transferir entre diferentes plataformas, es muy probable que el desarrollador ofrezca documentación de ayuda para ayudarte a superar tus problemas. La mayoría de las veces, los desarrolladores pueden señalar los archivos y carpetas exactos que debes eliminar para resolver tu problema.
Algunas aplicaciones que incluyen guías específicas para resolver problemas de iCloud son Day One, 1Password y Ulysses. Busca en Internet ayuda específica si tu problema radica en otra app.
10. Utiliza una alternativa a iCloud
Muchas aplicaciones te dan la opción de utilizar o no iCloud. Si puedes evitar usarlo, evitarás muchos de los problemas que han afectado al servicio.
Por ejemplo, aplicaciones como Day One y 1Password te permiten utilizar Dropbox. Además, las soluciones de almacenamiento en la nube de terceros suelen ofrecerte más espacio y menos complicaciones. Y no te preocupes, puedes seguir utilizando otras funciones de iCloud, como Buscar mi y las cuentas de correo electrónico de iCloud.
Algunas de las mejores alternativas de almacenamiento en la nube son Dropbox, Google Drive y OneDrive.
Facilita el uso de iCloud
Esperemos que estos consejos te hayan ayudado a resolver tus problemas con iCloud Drive; la mayoría de los usuarios han informado de que uno de estos consejos les ha ayudado a volver a la normalidad. Aunque iCloud no es perfecto, su integración con las plataformas de Apple lo convierte en la opción de facto para muchos usuarios. Ahora puedes disfrutar de él tal y como lo concibió Apple.