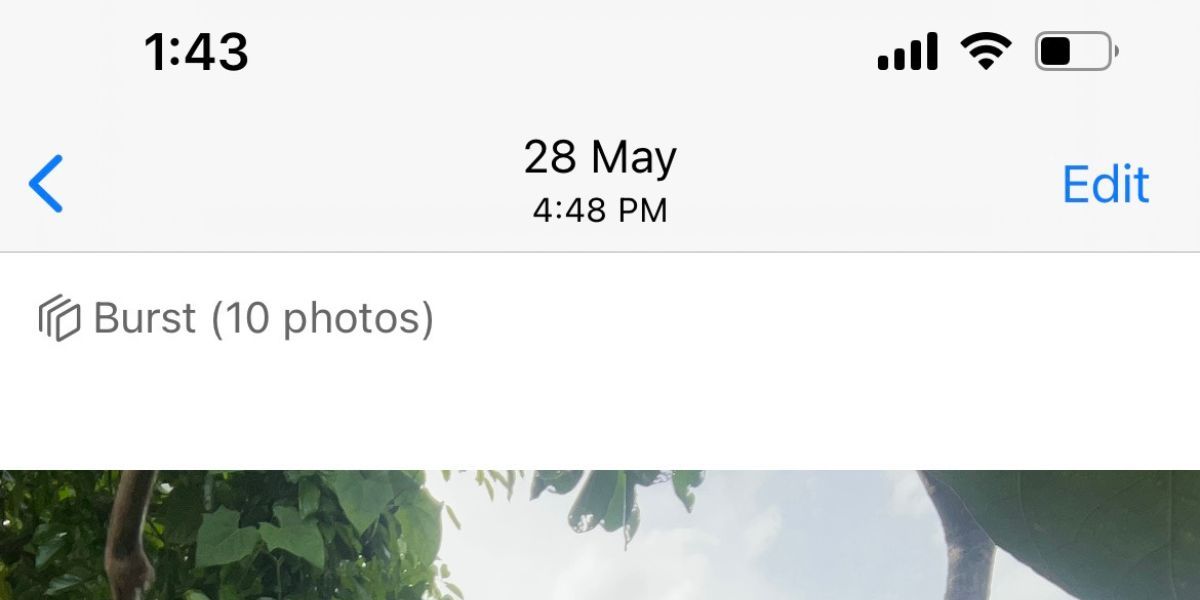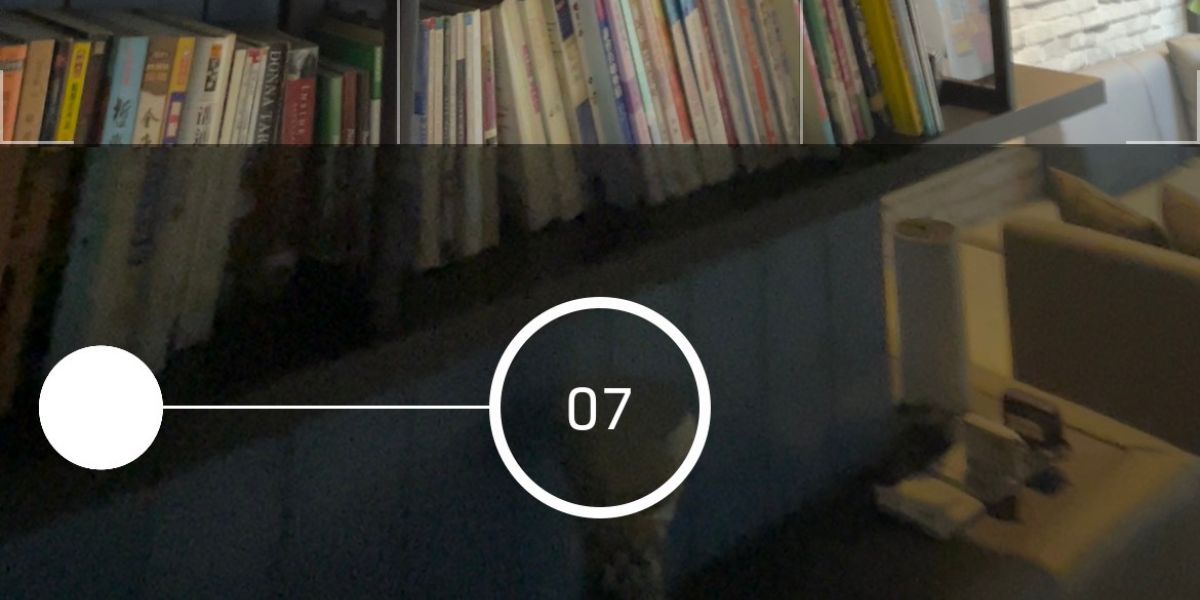El Modo Ráfaga es una herramienta fantástica para capturar el movimiento con la cámara de tu iPhone, y quizás la única forma fiable de hacer una foto a tu hijo pequeño que nunca, nunca está quieto. Pero eso es sólo si sabes cómo usarlo.
Aunque la cámara de tu iPhone viene con un modo de ráfaga, tomar y gestionar las fotos en ráfaga es algo confuso. Puede que te preguntes cómo ver todas las fotos de una ráfaga y cómo las has tomado en primer lugar. No te preguntes más, aquí encontrarás todas las respuestas que necesitas.
¿Qué son las fotos en ráfaga?
Una ráfaga es una secuencia de fotos tomadas con una diferencia de segundos (10 fotos por segundo, para ser exactos). Cuando te desplazas por los álbumes de fotos de tu iPhone, puedes distinguir una ráfaga de una foto normal viendo si hay una «pila» de fotos detrás de ella. Además, cuando toques una ráfaga, verás una insignia de Ráfaga (X fotos) en la esquina.
El modo de ráfaga es uno de los ajustes de la cámara del iPhone que deberías dominar, ya sea para mejorar tu juego fotográfico o para evitar tomar accidentalmente 15 fotos cuando sólo querías una.
Cómo hacer fotos en ráfaga en un Iphone
Hacer fotos en ráfaga es fácil. De hecho, es tan fácil que probablemente lo hayas hecho antes sin querer. Te explicamos cómo hacerlo:
- Abre la app Cámara y encuadra la toma.
- En un iPhone XS, iPhone 11 o más reciente, desliza el botón del obturador hacia la izquierda. En un iPhone X o anterior, solo tienes que mantener pulsado el botón del obturador.
- Como alternativa, puedes ir a Ajustes > Cámara > Usar el botón de subir el volumen para la ráfaga y, a continuación, mantener pulsado el botón de subir el volumen en el lateral de tu iPhone. El segundo método funciona independientemente del modelo.
- Verás un contador en el centro que muestra el número de fotos tomadas. Suelta el botón cuando hayas tomado suficientes fotos o hayas capturado lo que querías.
Las fotos en ráfaga aparecerán ahora en tu aplicación Fotos. Puedes encontrarlas fácilmente en Tipos de medios > Ráfagas, sin tener que rebuscar en los álbumes de fotos de tu iPhone.
¿Puedo desactivar el modo ráfaga en el iPhone?
Lamentablemente, no hay forma de desactivar completamente el Modo Ráfaga. Como puedes ver en las instrucciones anteriores, no se activa mediante una palanca o una casilla de verificación, sino por la forma en que pulsas el obturador. Así que si quieres evitar hacer ráfagas de fotos en el futuro, puedes utilizar el botón de volumen en lugar del botón de disparo táctil de la pantalla.
Cómo ver y eliminar las fotos en ráfaga en el iPhone
Tanto si el uso del modo ráfaga fue intencionado como si no, querrás ver las fotos que has tomado de alguna manera. Para ver todas las fotos de una ráfaga, sigue estos pasos:
- Ve a la aplicación Fotos y toca Álbumes > Tipos de medios > Ráfagas.
- Abre la ráfaga que quieras ver.
- Pulse Seleccionar.
- Desliza el dedo hacia la izquierda y la derecha para ver todas las fotos.
- Selecciona las que quieras conservar y toca Hecho.
- Pulse Conservar sólo X favoritos para guardar sólo las fotos que haya seleccionado, o Conservar todo para conservar también la ráfaga.
Si optas por Conservar sólo X favoritas, se eliminará la ráfaga original, por lo que ya no la verás en el álbum Ráfagas. Estas fotos favoritas se guardarán en tu álbum de Ráfagas como imágenes separadas.
Si estás seguro de que no quieres ninguna de las fotos de una ráfaga, puedes eliminarla igual que eliminas las fotos normales del iPhone:
- Ve a Fotos > Álbumes > Tipos de medios > Ráfagas.
- Abre la ráfaga que quieras eliminar.
- Pulse el icono de la papelera.
- Confirma tocando Eliminar X Fotos.
Ya está. Has movido la ráfaga al álbum Eliminados recientemente, donde permanecerá durante 30 días por si cambias de opinión. Para asegurarte de que siempre tienes espacio de almacenamiento después de hacer cientos de fotos, recuerda limpiar las fotos malas de tu iPhone y conservar sólo las que te gustan.
Compartir y editar fotos en ráfaga en el iPhone
Como probablemente hayas notado, una ráfaga viene con todas las opciones habituales: Compartir, Favorito, Editar y Eliminar. Sin embargo, no es tan sencillo con las fotos en ráfaga; hay más cosas que saber.
¿Puedes enviar fotos en ráfaga por AirDrop?
A primera vista, parece que sí. Cuando tocas el icono de compartir, la ráfaga aparece seleccionada y puedes enviar la imagen por AirDrop a tu Mac o a otro iPhone. Pero una vez que lo haces, descubres que sólo has enviado la foto principal de la ráfaga.
Si necesitas enviar por AirDrop toda la ráfaga, realiza el proceso de ver y seleccionar que hemos descrito anteriormente, y luego comparte las múltiples fotos guardadas como resultado:
- Abra la ráfaga que desea compartir.
- Pulsa Seleccionar.
- Selecciona todas las fotos de la ráfaga y toca Hecho.
- En tu álbum de fotos, toca Seleccionar y marca todas las fotos de esa ráfaga. Uno de los trucos más interesantes que puedes hacer con los gestos del iPhone es mantener pulsada la primera foto y luego deslizar el dedo hacia abajo para seleccionarlas todas.
- Toca el icono de Compartir en la esquina inferior izquierda.
- Los dispositivos AirDrop disponibles deberían aparecer debajo de las fotos. Pulse sobre el nombre de un dispositivo para enviar todas las fotos seleccionadas.
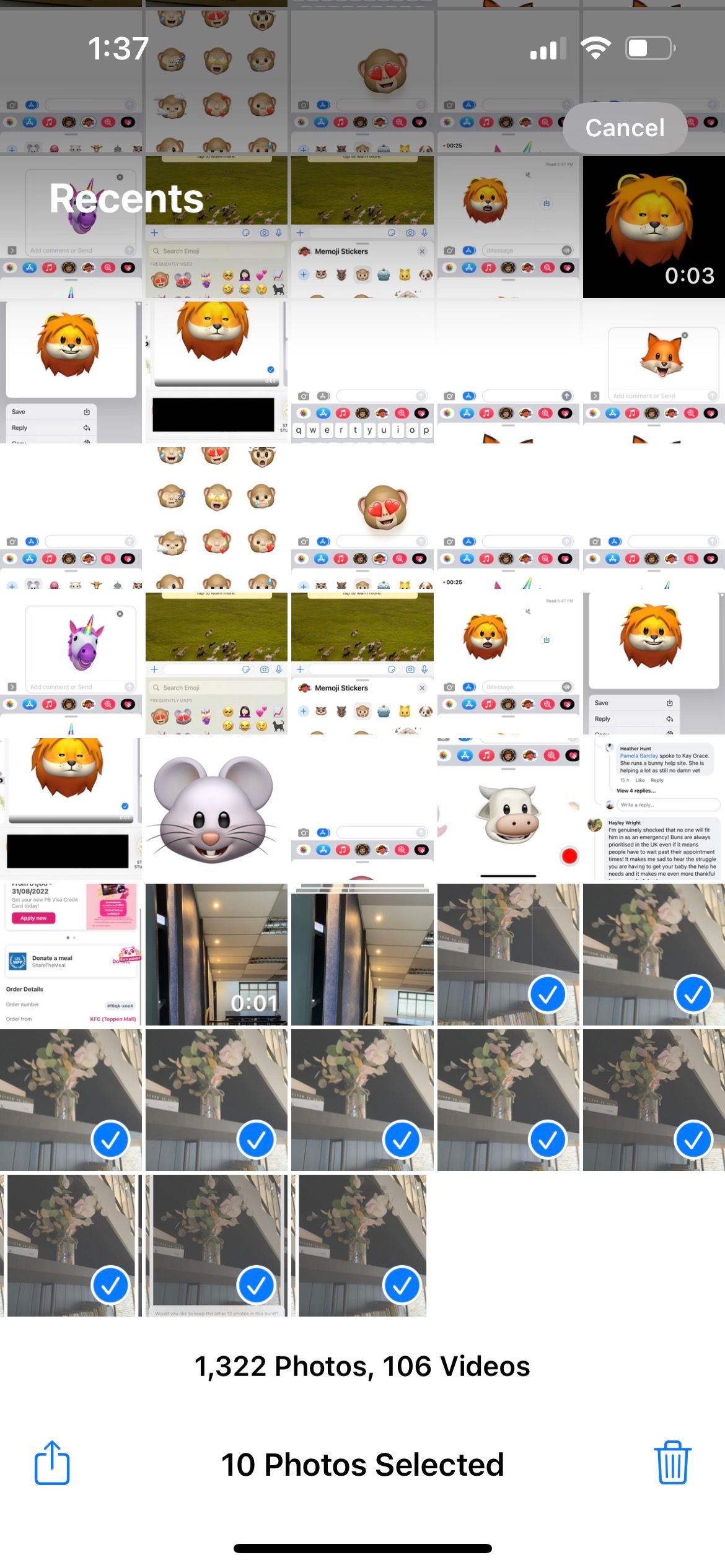
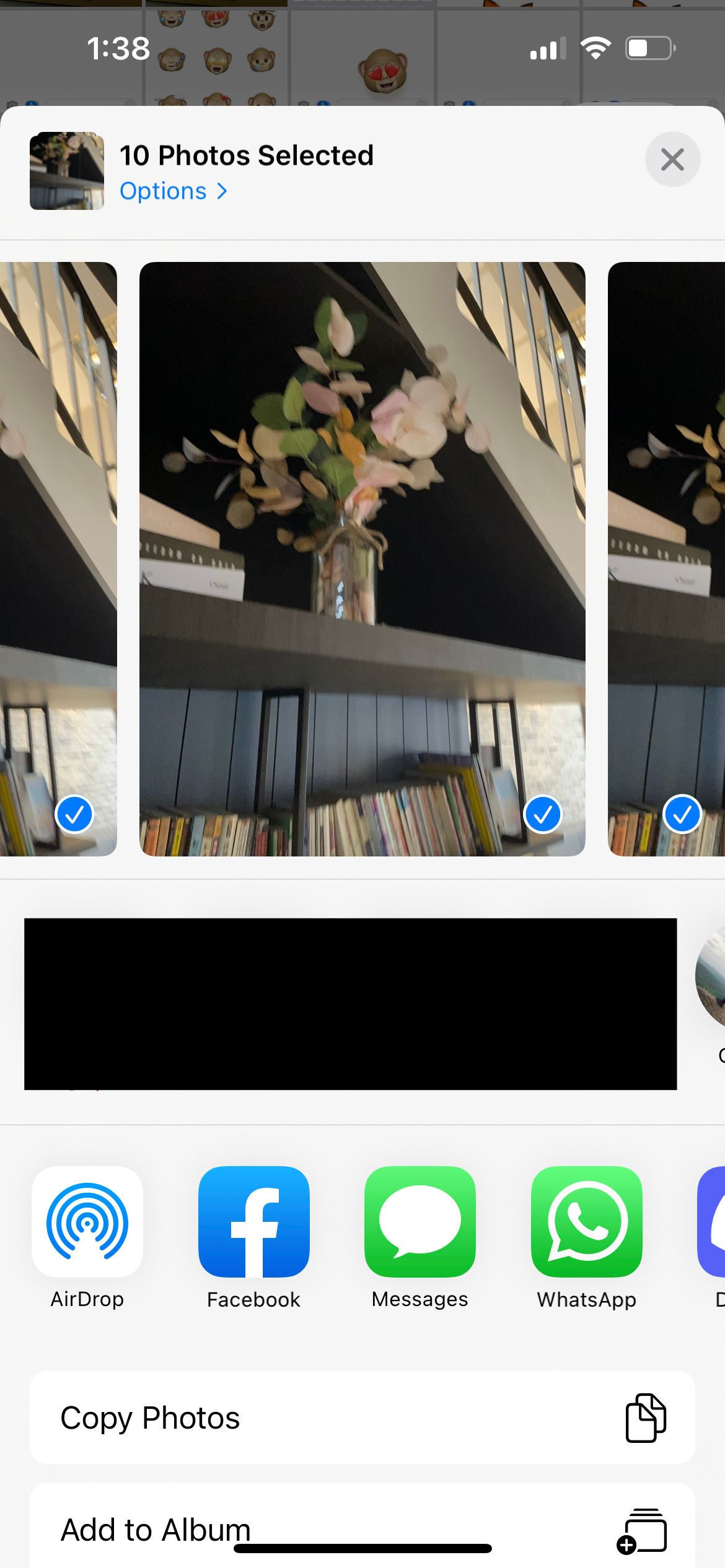
¿Se puede enviar una foto en ráfaga a través de mensajes?
Como en el caso anterior, cuando intentas enviar una foto de una ráfaga, acabarás enviando sólo la imagen principal. Así que, de nuevo, selecciona todas las fotos de la ráfaga que quieras enviar, guárdalas como imágenes individuales y luego procede a compartirlas.
Para enviar todas las fotos de una ráfaga, haz lo siguiente:
- En la aplicación Fotos, toca Seleccionar y marca todas las fotos de la ráfaga.
- Pulse Compartir.
- Pulsa el icono de Mensajes.
- Comienza a escribir el nombre del destinatario en el campo Para, y luego selecciona el contacto de la lista.
- Pulsa el icono Enviar.
Ahora, si eres tú quien recibe una ráfaga a través de Mensajes
- Toca una de las fotos para abrirla.
- Desliza el dedo hacia la izquierda y la derecha para ver todas las imágenes.
- En cada foto que te guste, pulsa Compartir > Guardar foto.
Esto guardará tus fotos favoritas de la ráfaga en tu aplicación Fotos como imágenes individuales.
¿Puedes editar una ráfaga?
En iOS 16, la aplicación Fotos actualizada permite a los usuarios editar fotos por lotes. Pero si quieres aplicar diferentes ediciones a cada foto, lo mejor es tocar Seleccionar, marcar todas las imágenes y tocar Hecho para guardarlas en imágenes individuales. A continuación, sólo tienes que pulsar Editar para realizar los cambios en cada foto.
Si tocas Editar directamente en una Ráfaga, sólo se modificará la foto principal. El resto de la ráfaga se mantendrá como estaba. Si se trata de un error de orientación de la foto, puedes consultar nuestra guía sobre cómo girar varias fotos a la vez en tu iPhone.
Prueba el modo ráfaga de iPhone
Esperamos que esta guía haya respondido a todas las preguntas que tenías sobre las fotos en ráfaga. Anímate y experimenta con el modo ráfaga. La cámara de tu iPhone está equipada con increíbles funciones que te ayudarán a conseguir la foto perfecta.